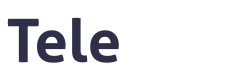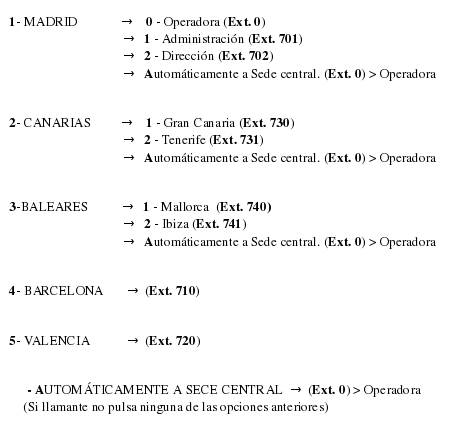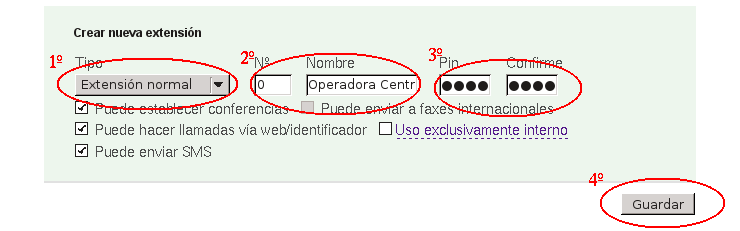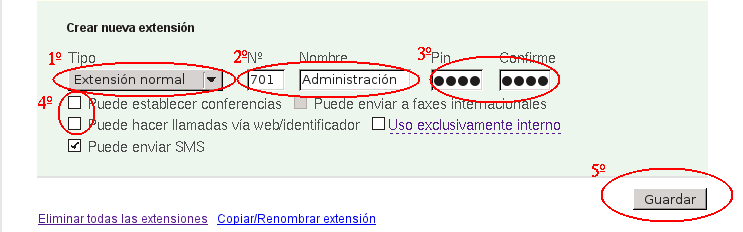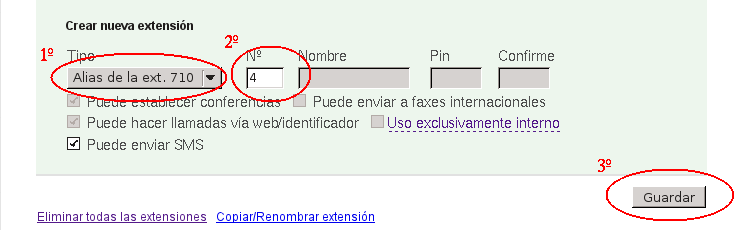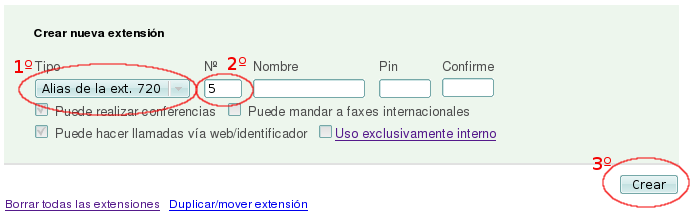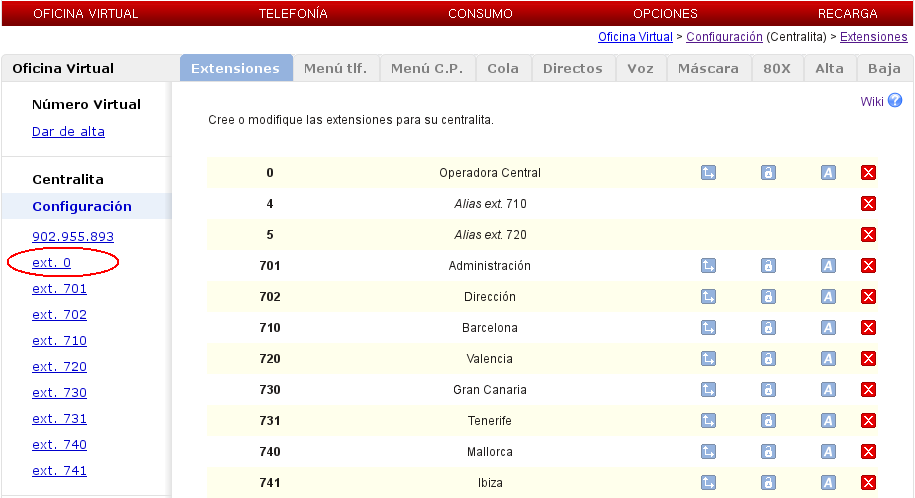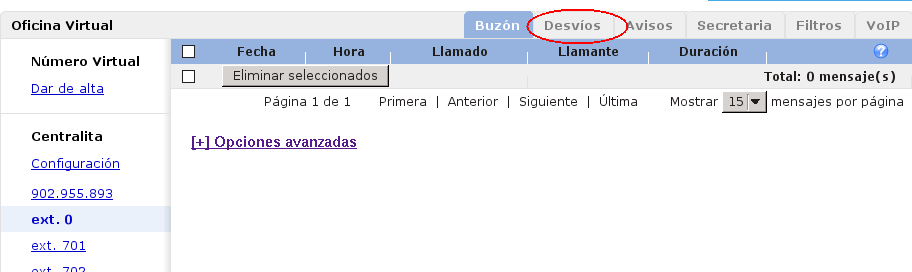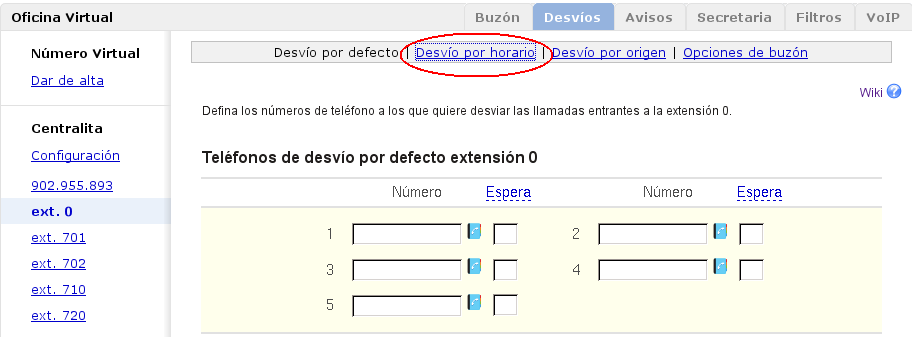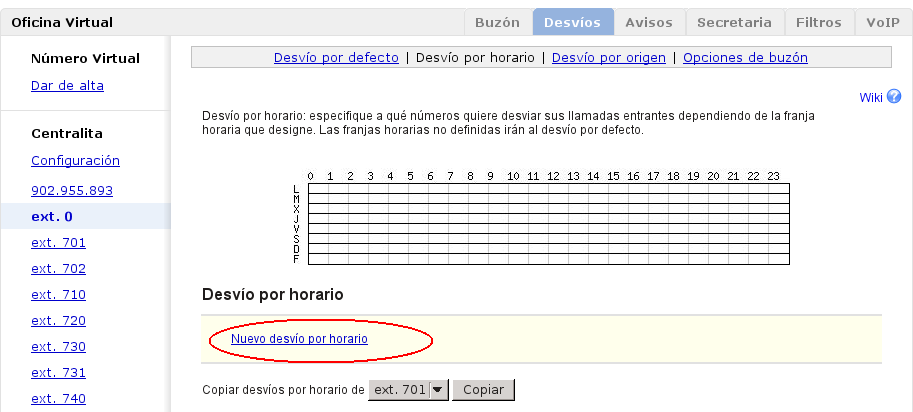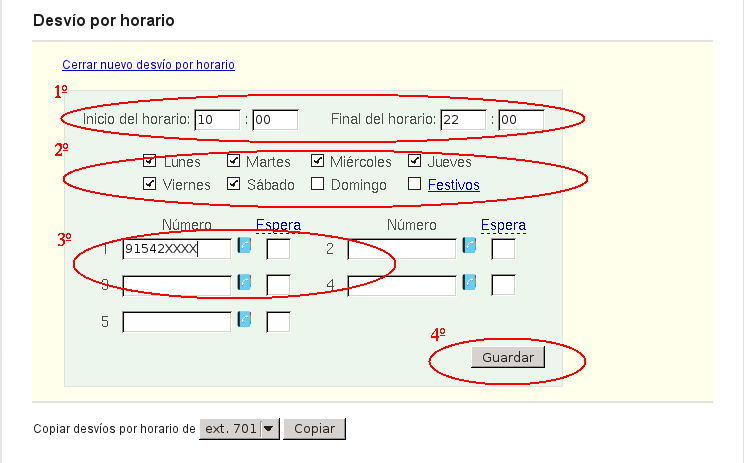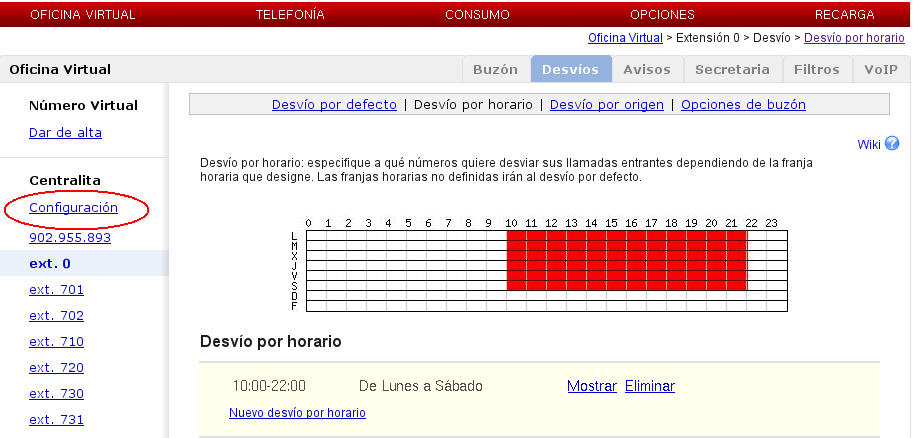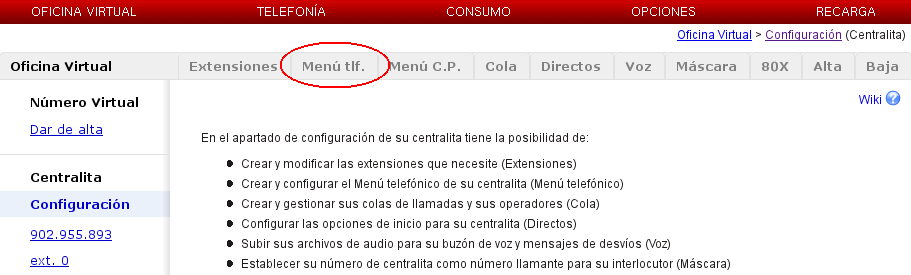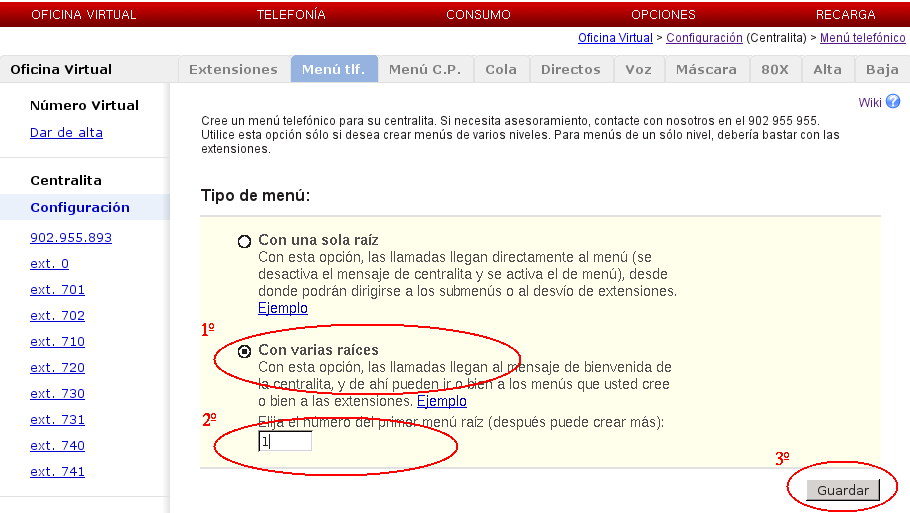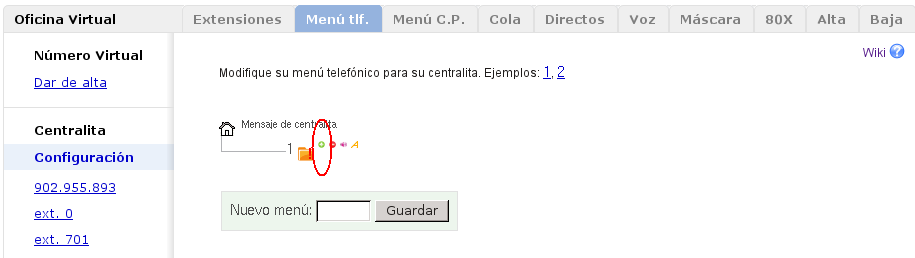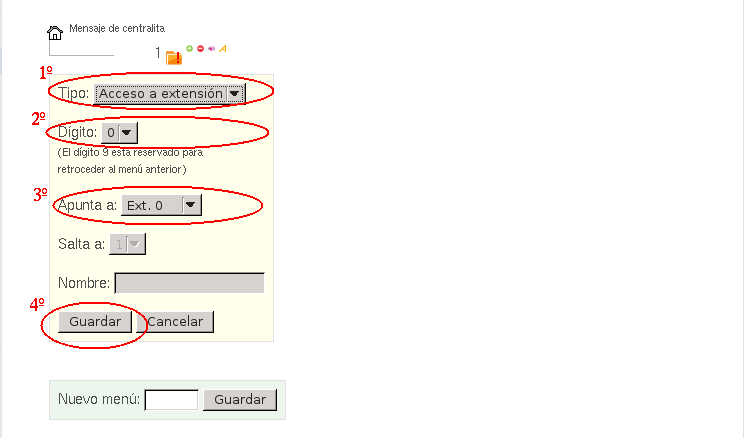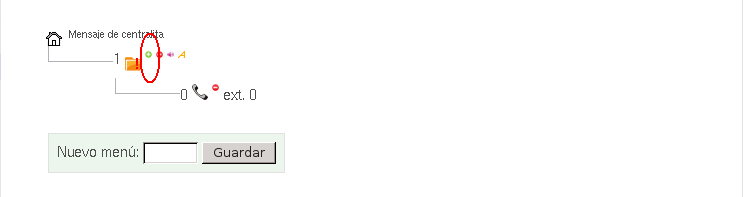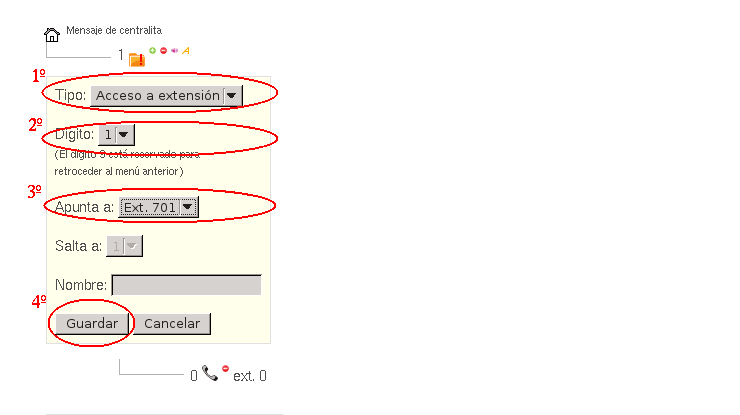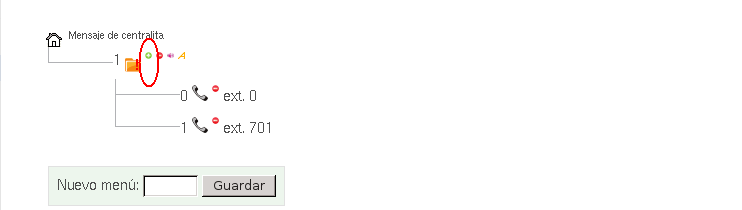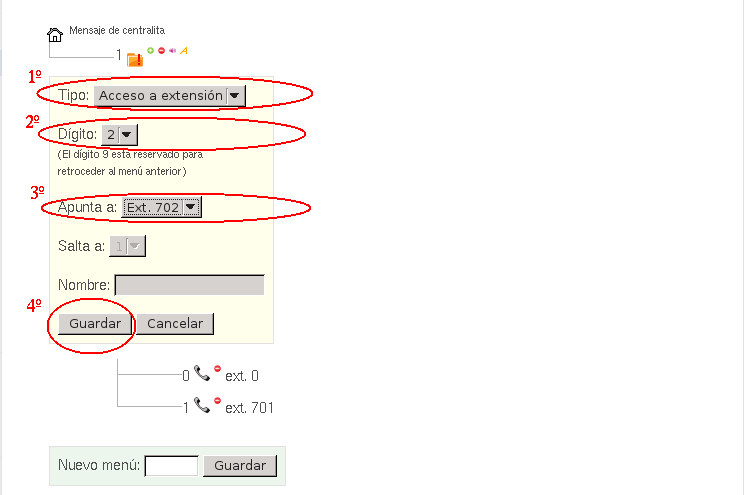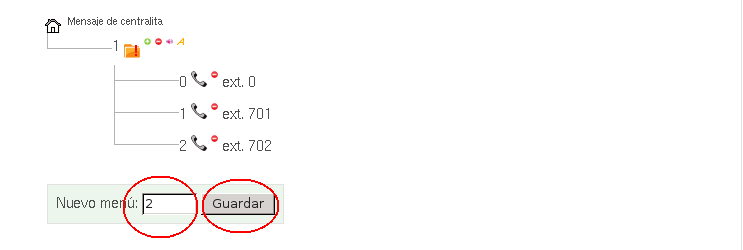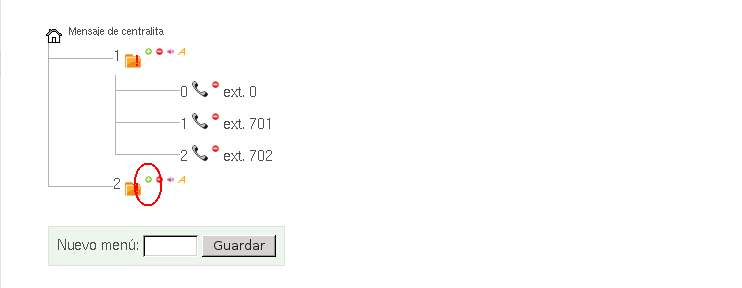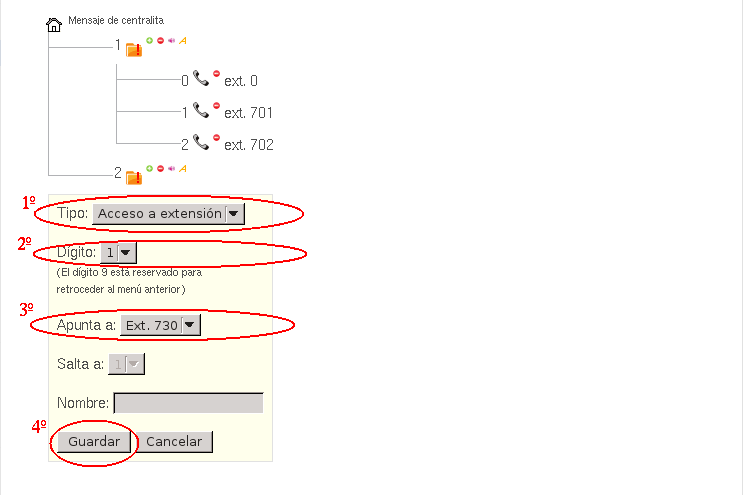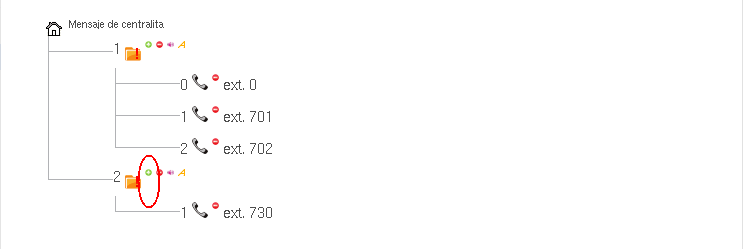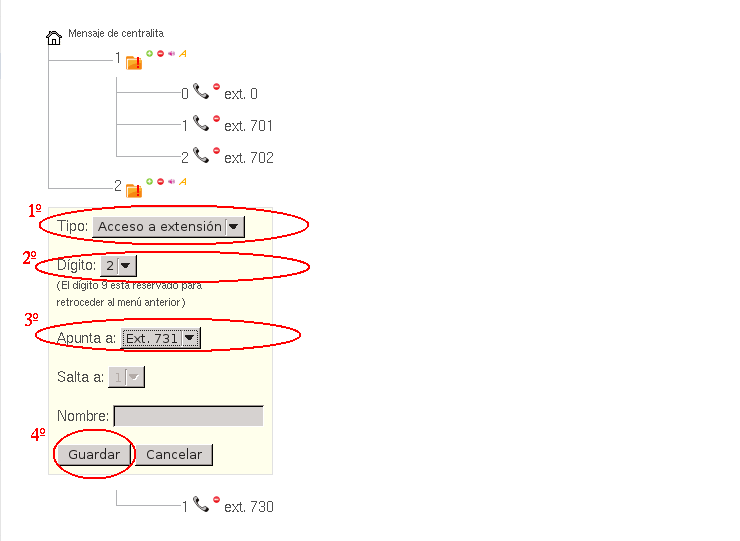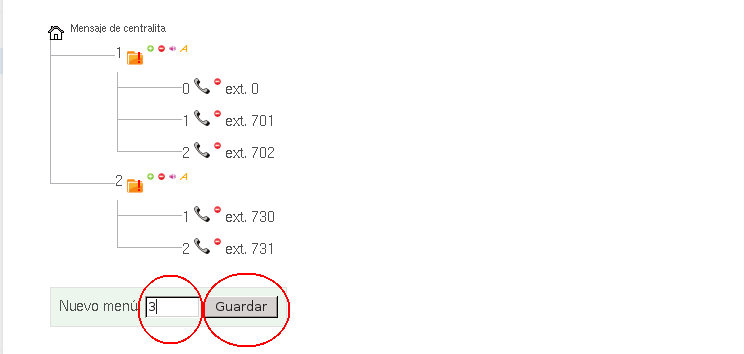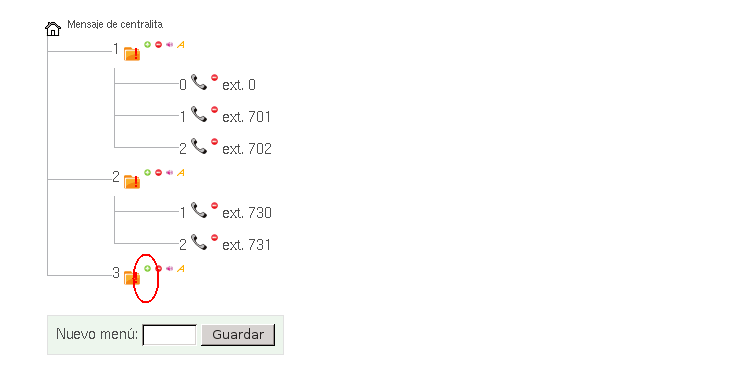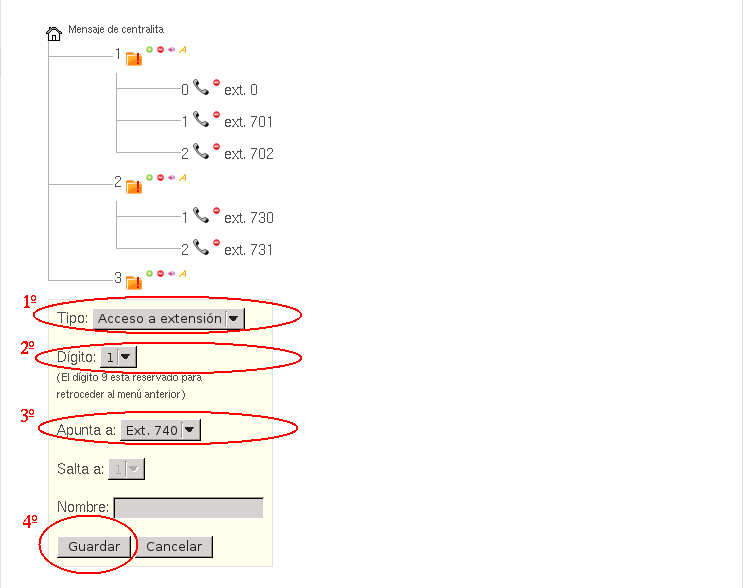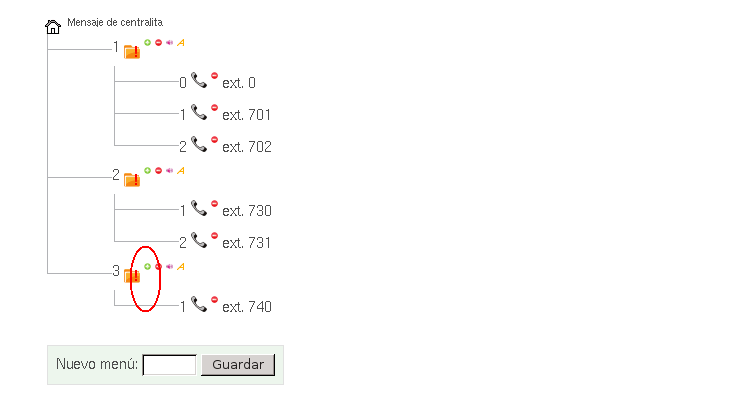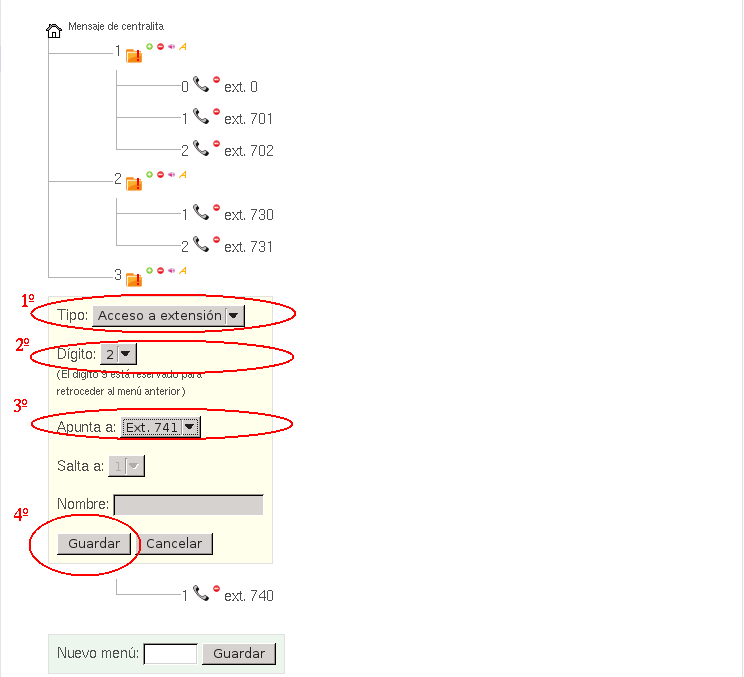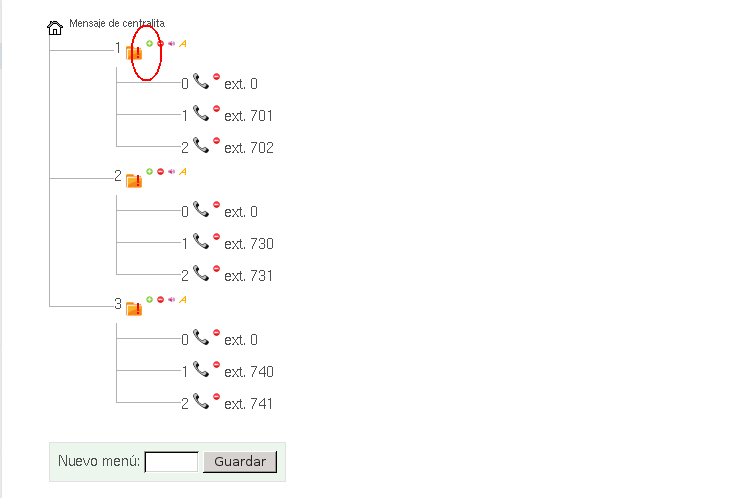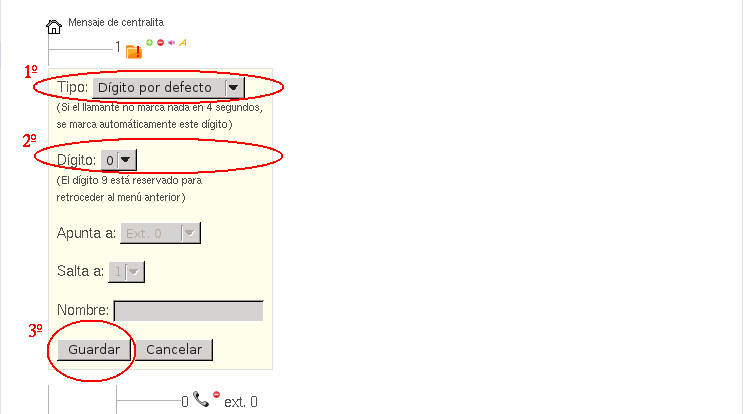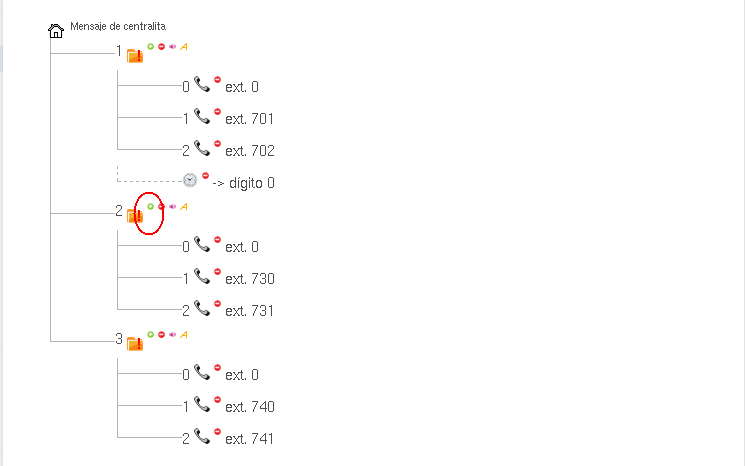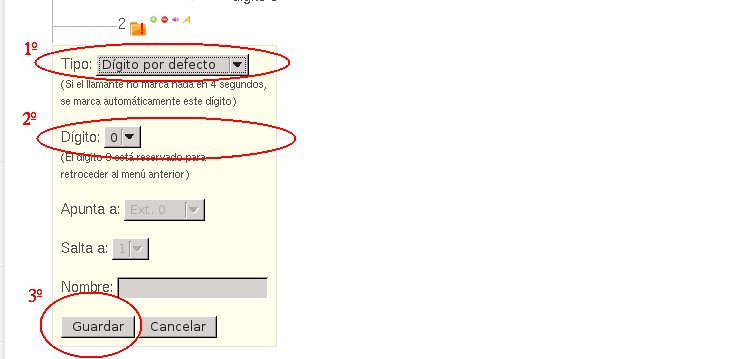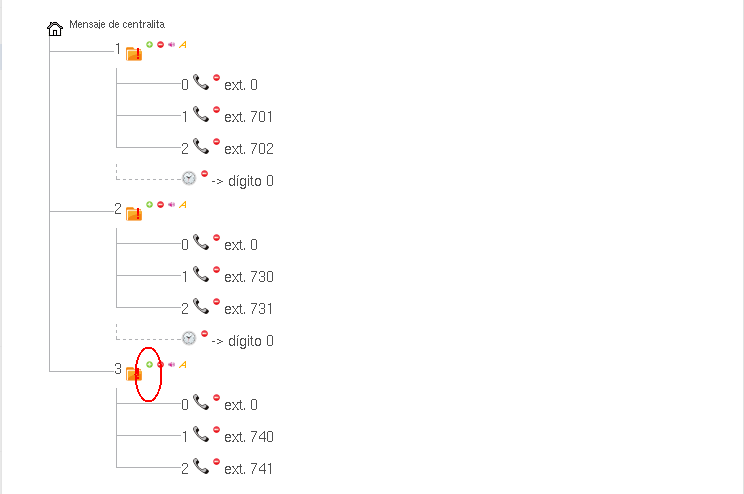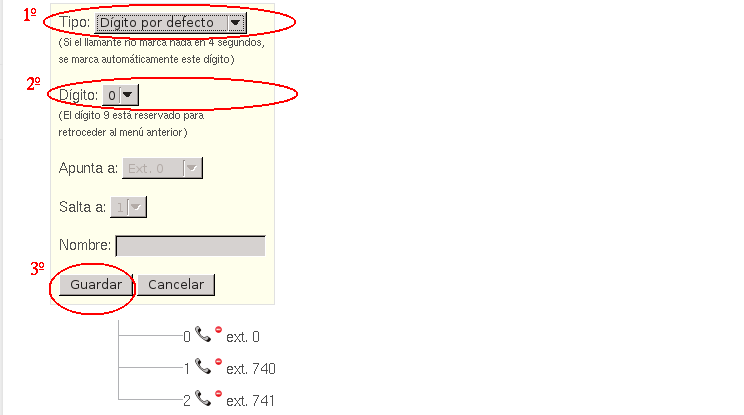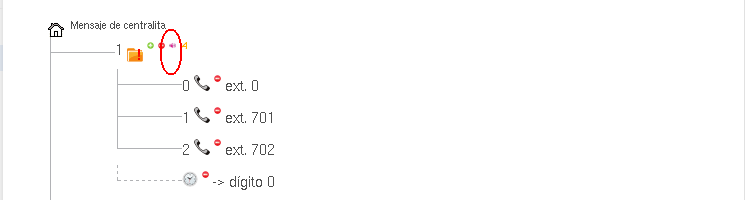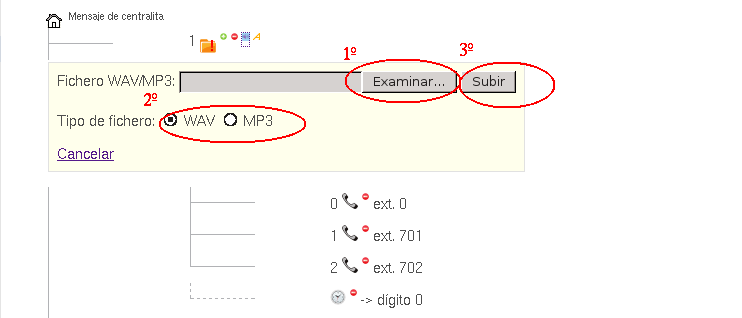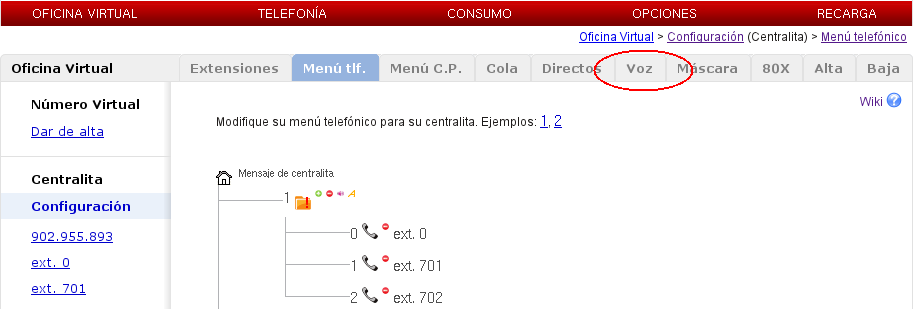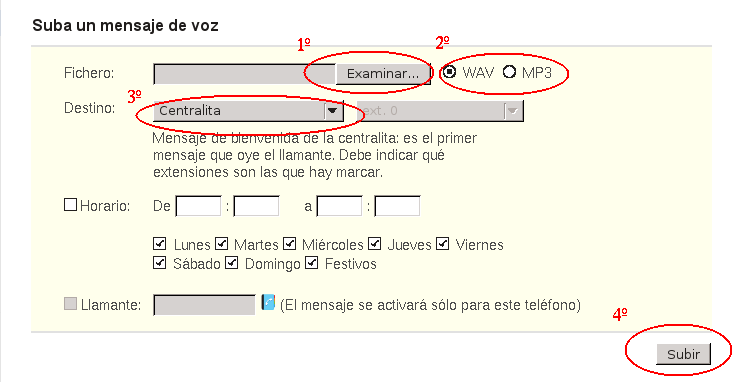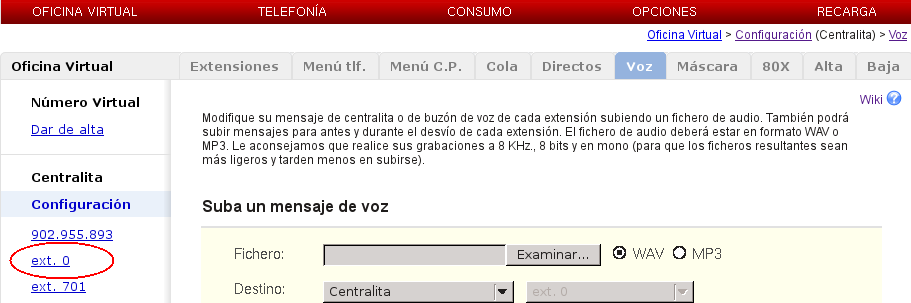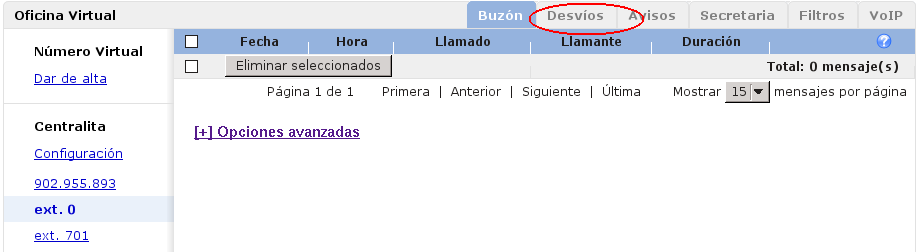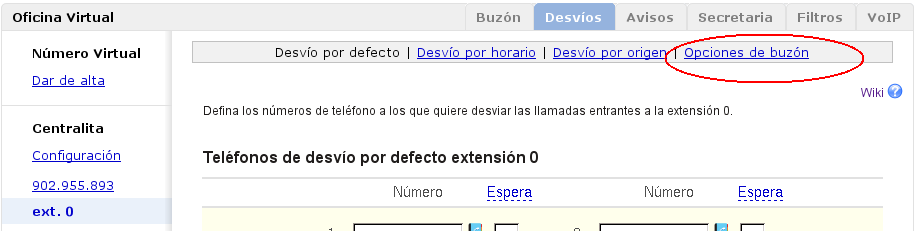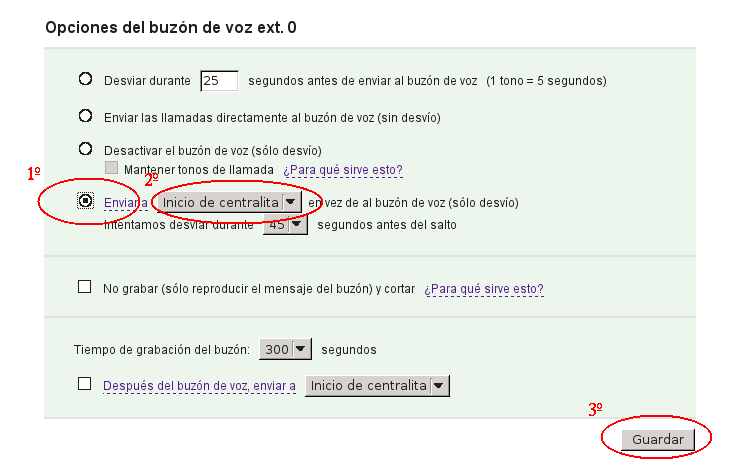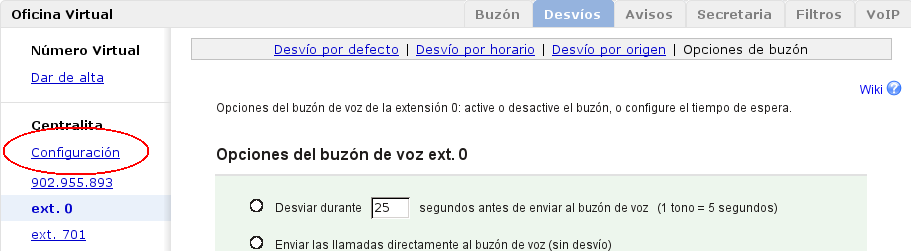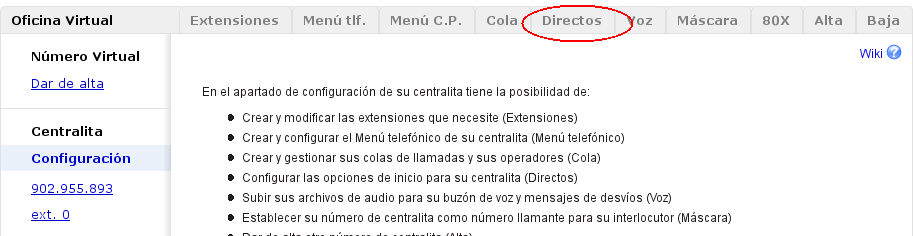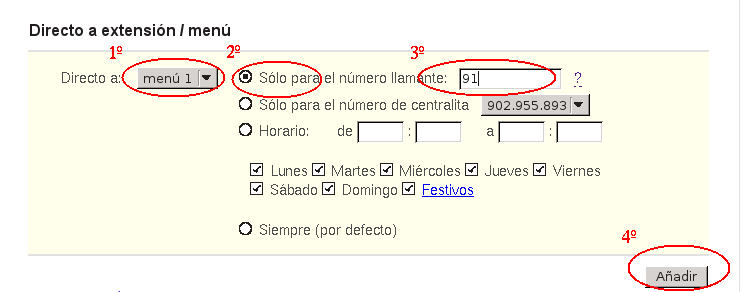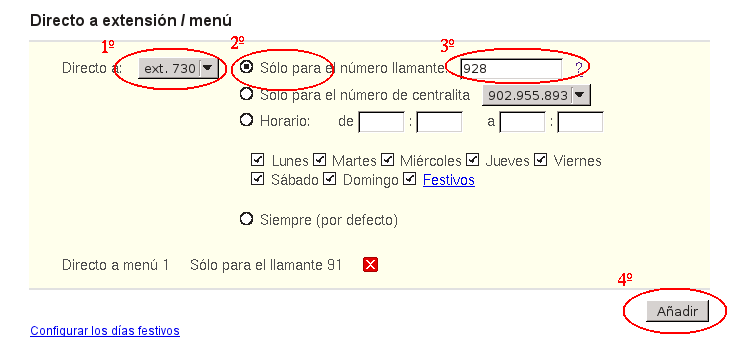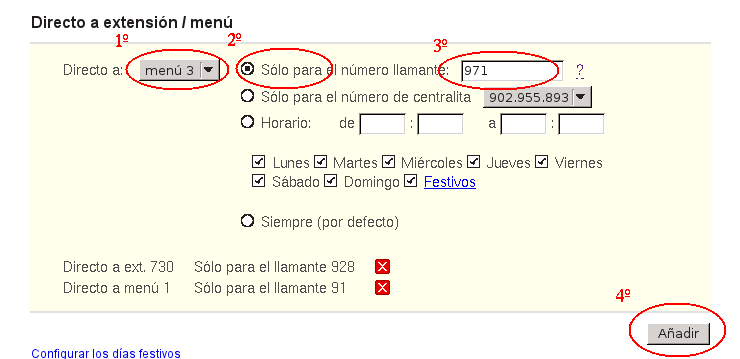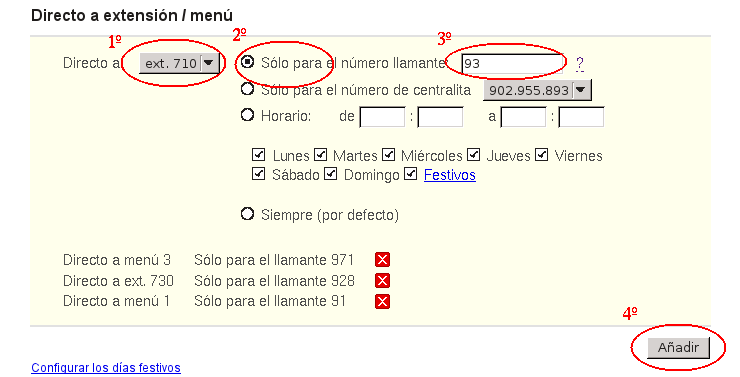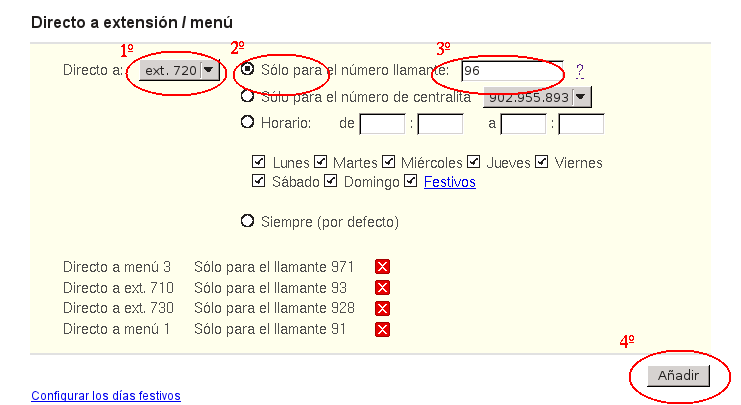Ejemplo 4.ct
Este es el ejemplo de una empresa que se dedica a la distribución de material de jardinería .Su sede principal se encuentra en Madrid. Sus sucursales son seis y están repartidas por diferentes ciudades del territorio español.
Su horario comercial es de 10:00 a 22:00 horas, de Lunes a Sábado.
En los catálogos publicitarios que se reparten en cada una de las comunidades donde se encuentran, aparece un único número telefónico para contactar con ellos, que es el número de su centralita virtual (Tiene un 902 porque deslocaliza geográficamente).
Cuando los clientes llaman al número de su centralita virtual escuchan:
"Usted ha llamado a Mat-jardinería, para hablar con nuestra sucursal de Madrid por favor pulse "1", con sucursal de Canarias pulse "2", Baleares pulse "3", Barcelona Pulse "4",Valencia pulse "5" , o si lo prefiere, manténgase a la espera y en breve le atenderá un operador"
- Si cliente pulsa "1", escucha > "Para comunicar con una operadora pulse"0", con Administración pulse "1", con Dirección pulse "2"."
- Si cliente pulsa "2", escucha > "Para comunicarse con nuestra sucursal de Gran Canaria pulse "1", con sucursal Tenerife pulse "2""
- Si cliente pulsa "3", escucha > "Para comunicarse con nuestra sucursal de Mallorca pulse "1", con sucursal Ibiza pulse "2""
- Si cliente pulsa "4", escucha > tono de la llamada realizando desvío.
- Si cliente pulsa "5", escucha > tono de la llamada realizando desvío.
Todas las sucursales tiene un buzón de voz, donde los cliente les pueden dejar mensaje si todas las líneas comunican, pero también, se le da la opción, al cliente que llama y pasa al buzón, que si no quiere dejar mensaje, puede pulsar la tecla # y saltar al Inicio de centralita nuevamente sin necesidad de colgar la llamada.
Cuando un cliente les llama desde un teléfono fijo, la llamada se redirecciona automáticamente a la sucursal que se encuentra en la misma comunidad desde la que el cliente está realizando la llamada (ejempl:llama desde un nº93xxxxxxx y le contestan en sucursal de Barcelona).
En el ticket de compra de cada tienda aparece impreso el número de su extensión, junto al número de su centralita virtual. Esto facilita al cliente que llama que si conoce la extensión con la que quiere hablar puede pulsarla directamente, sin necesidad de esperar a que la locución de la centralita se las enumere todas.
Si el cliente que llama no pulsa ninguna extensión, la llamada la atiende una operadora (que se encuentra en la Sede Central).
Al tener presencia en comunidades tales como Canarias y Madrid, tienen la diferencia horario de atención al público, por lo que en cada extensión han configurado un horario en el que se atienden las llamadas y fuera de este, los teléfonos de las sucursales no sonarán; las llamadas pasan al buzón de voz directamente.
Cada sucursal accede al buzón de voz de su extensión vía web. Por ello, las extensiones se crearon con la restricción de no poder realizar conferencias ni llamadas vía web/identificador.
También tienen la configuración para que cuando entra una llamada de cliente a una extensión, primero empiece a sonar en el teléfono fijo de esa sucursal y si tras cuatro tonos no contestan la llamada, empiece a sonar el teléfono en de la Operadora de la Sede Central.
La Operadora de la Sede Central tiene acceso al "Identificador de llamadas" desde el que controla y puede ver cada llamada entrante, dónde se atiende, la duración de la llamada en curso e incluso redirigirlas a la extensión que desee.
Forma de crearlo :
- 1- Crear "Extensiones normales" para cada sucursal y departamentos de central (ext.0,701,702,710,720,730,731,740 y 741). Teniendo en cuenta crearlas con las restricciones de "no realizar conferencias ni llamadas vía web/identificador".(Excepto la ext.0)
- 2 - Crear Alias de extensión, para las sucursales de Barcelona (ext.710) y Valencia (ext.720), con los dígitos 4 y 5 respectivamente.
- 3- Configurar los "Desvíos de extensión" por horario.(teléfonos donde se contestan las llamadas).(ext.todas).
- 4- Crear "Menú telefónico" y subir las locuciones de los submenús.(Menú de varias raíces)
- 5- Configurar el Menú telefónico para que, si el llamante no pulsa ninguna opción, la llamada pase automáticamente a la ext. de la Operadora central (ext. 0).
- 6- Subir locución de "Centralita". Ver (Voz de la centralita)
- 7- Configurar las "Opciones de buzón" de cada extensión, para mandar la llamada después del buzón de voz, al inicio de la centralita. Ver Desvíos de extensión.
- 8- Configurar el "Inicio de la centralita" para que se redireccionen las llamadas entrantes, a la sucursal (o menú) correspondiente, según el número desde el que llaman.
- 9- Acceder desde cada sucursal a la página de "Entrada para extensiones" para controlar los mensajes del buzón de voz de su extensión.
- 10- Añadir el nº de la Operadora central en cada Desvíos de extensión (con tiempo de espera 12"), para que, tras cuatro tonos, si nadie contesta, empiece a sonar el teléfono en la central.
- 11- Subir locución del buzón de voz, con horario comercial para cada extensión. En la que se nombre la opción de pulsar # para volver al inicio de la centralita. (Ver Voz de la centralita)
- 12- Subir locución del buzón de voz, sin horario (por defecto). Esta será la locución que escucharán las llamadas fuera de horario comercial. (ejemplo"Nuestro horario es de 10:00 a 22 horas, de Lunes a Sábados. Si quiere puede dejarnos un mensaje..."). (Ver Voz de la centralita)
- 13 - Descarga del Identificador de llamadas. (Ver Descargas para la centralita).
Sumario
- 1 Boceto de centralita
- 2 Crear extensiones (Normales)
- 3 Creación de extensiones (Alias)
- 4 Configurar desvíos de extensiones (por horario)
- 5 Creación de Menú telefónico (de varias raices)
- 6 Subir locuciones de menú telefónico (Varias raíces)
- 7 Voz (subir locución "Centralita")
- 8 Configuración del buzón de voz
- 9 Entrada para extensiones
- 10 Desvío de extensión (con tiempo de espera)
Boceto de centralita
NOTA: Lo ideal para crear este modelo de centralitas, es realizar, antes que nada, un boceto de la misma; con todas sus extensiones, Sucursales y secciones de departamento.
Esta la hemos creado en base a este boceto:
Configuración paso a paso:
- Lo primero será dar de alta a un nº de centralita. Ver Alta de la centralita.
NOTA: Debemos saber que, en una centralita con menú telefónico de varias raices, las extensiones y el menú telefónico coexisten en el sistema, por lo que el llamante puede pulsar el dígito de una extensión directamente (si conoce el número), o esperar a escuchar las opciones de la centralita para pulsar alguna.
Crear extensiones (Normales)
- Al finalizar el alta de un nº de centralita, siempre por defecto, el Sistema nos lleva directos a "creación de extensiones". Esta pestaña la podemos encontrar, pinchando en: Configuración >> Extensiones.
- Ahora tendremos que crear cada una de las extensiones para los departamentos. (Ext.0,701,702,710,720,730,731,740 y 741), teniendo en cuenta las restricciones a configurar.
- 1º Crearemos la única extensión sin restricciones; la Ext.0:
- Dejamos seleccionado el tipo de extensión "Normal". (1º)
- Insertar el nº de la extensión a crear y el nombre de la misma. (2º)
- Insertar un PIN para la extensión. Confirmarlo. (3º)
- Pinchar en botón GUARDAR.(4º)
- 2º Crearemos el resto de las extensiones. Teniendo en cuenta quitar la marca de las casillas de "Permitir realizar conferencias y llamadas vía web/identificador". (Ext.701,702,710,720,730,731,740 y 741):
- Dejamos seleccionado el tipo de extensión "Normal". (1º)
- Insertar el nº de la extensión a crear y el nombre de la misma. (2º)
- Insertar un PIN para la extensión. Confirmarlo. (3º)
- Qitar marca de las casillas para crearlas con la restricción. (4º)
- Click en botón GUARDAR. (5º)
Creación de extensiones (Alias)
Ahora tendremos que crear dos "extensiones alias", una para la sucursal de Barcelona (ext.710) y la otra para la de Valencia (ext.720).
Estas extensiones alias las necesitamos para usarlas como opción a pulsar, en el menú de centralita. Como podemos comprobar en el boceto de centralita que tenemos como ejemplo (y hemos visto más arriba), en el menú principal, aparecen con el dígito "4" la opción de Barcelona y con el dígito "5" la de Valencia.
NOTA: Tenemos que usar extensiones alias para estas dos opciones del menú, porque el menú telefónico de varias raices, no permite, desde el menu principal o raíz, la opción de pulsar sólo un dígito y pasar directamente a una extensión.
Esta es la forma de crearlas:
- Desplegar y seleccionar la ext.710. (1º)
- Insertar el dígito "4". (2º)
- Click en botón GUARDAR. (3º)
- Y también creamos la ext.alias de ext.720.
- Copiar los datos de la imagen:
Configurar desvíos de extensiones (por horario)
- Ahora configuraremos los desvíos de cada extensión (teléfonos donde contestan las llamadas) Estos serán los teléfonos fijos de cada sucursal.
El desvío lo configuraremos por horario. En el horario que insertemos, el sistema realizará el desvío de llamada a los teléfonos donde contestarán y fuera de este, las llamadas irán directamente al buzón de voz de cada extensión.
- Comencemos por la ext.0.
- Picar en ella.
- Picar en pestaña DESVÍOS.
- Picar en DESVÍO POR HORARIO.
- Picar en NUEVO DESVÍO POR HORARIO.
- En el recuadro que se despliega, insertaremos el horario laboral de la sucursal a la que pertenece la extensión 0.
- Insertar horario. (1º)
- Dejar marcadas sólo las casillas de los días laborables. (2º)
- Insertar el número de teléfono de la sucursal (donde contestarán la llamada). (3º)
- Click en botón GUARDAR. (4º)
- Ver "Desvíos de extensión" en el caso de querer configurar los días festivos.
Creación de Menú telefónico (de varias raices)
- Pinchar en CONFIGURACIÓN
- Picar en la pestaña MENÚ TELEFÓNICO.
- Seleccionar la casilla de la opción :"Con varias raíces". (1º)
- Insertar el número del primer menú (en este caso es el "1" que pertenece al menú de la sucursal de Madrid). (2º)
- Pinchar en botón GUARDAR. (3º)
- Ahora crearemos las opciones del menú 1.
- Como "Tipo" seleccionar "Acceso a extensión". (1º)
- En "Dígito" desplegar y seleccionar el "0". (2º)
- En "Apunta a" seleccionar "Ext.0". (3º)
- Click en botón GUARDAR. (4º)
- Seleccionar:
- Tipo: "Acceso a extensión". (1º)
- Dígito: "1". (2º)
- Apunta a: "Ext.701". (3º)
- Click en botón GUARDAR. (4º)
- Continuamos, creando el tercer subelemento del menú 1.
- Copiar los datos de las imágenes.
- 1º.
- 2º
- Ahora procederemos a crear el "menú 2":
- Insertar el dígito que queremos para ese menú y click en botón GUARDAR.
- En el recuadro que se despliega, seleccionar:
- Tipo: Acceso a extensión. (1º)
- Dígito: 1. (2º)
- Apunta a: Ext.730. (3º)
- Click en botón GUARDAR. (4º)
- Tipo: Acceso a extensión. (1º)
- Dígito: 2. (2º)
- Apunta a: Ext.731. (3º)
- Click en botón GUARDAR. (4º)
- Ahora crearemos el "menú 3".
- Para crear el primer subelemento del menú 3, pinchar en el símbolo "
 ", que se encuentra junto a su carpeta.
", que se encuentra junto a su carpeta.
- En el recuadro que se despliega, seleccionar:
- Tipo: Acceso a extensión. (1º)
- Dígito: 1. (2º)
- Apunta a: Ext.740. (3º)
- Click en botón GUARDAR. (4º)
- Seleccionar:
- Tipo: Acceso a extensión. (1º)
- Dígito: 2. (2º)
- Apunta a: Ext.741. (3º)
- Click en botón GUARDAR. (4º)
- Una vez finalizado, veremos que están reflejadas las opciones del menú 1, 2 y 3.
- Las opciones 4 y 5 no aparecen reflejadas en el menú telefónico pero, cuando llamante pulse para hablar con una de estas opciones, se redirecciona la llamada con el alias de extensión que hemos creado con esos dígitos. (Configuración hecha en el anterior punto 3 "Crear extensiones (Alias)")
Configuración de "dígito por defecto" (en Menú telefónico)
Esta configuración será para que, si el llamante, en 4 segundos, no pulsa ningún dígito de los que informa la locución de bienvenida de la centralita, la llamada pase directamente a la extensión de la Operadora central (ext.0).
- Tendremos que configurarlo en cada uno de los menús.
- Para ello, es necesario tener la extensión de la Operadora central (ext.0) en todos los menús. (Seguir los pasos del punto anterior, para poner la ext.0 en los menús 2 y 3).
- Una vez creada la ext.0 en los menús 2 y 3, configuraremos "dígito por defecto" en el menú 1:
- En el recuadro que se nos despliega, seleccionar:
- Tipo: Dígito por defecto. (1º)
- Dígito: 0. (2º)
- Clic en botón GUARDAR. (3º)
- Lo mismo tendremos que hacer en el menú 2:
- 1º.
- 2º.
- Y en el menú 3:
- 1º
- 2º
Para el menú principal: La extensión 0 se marca automáticamente 5 segundos después de finalizar el mensaje de bienvenida, si el usuario no ha pulsado nada, por lo que no será necesario hacer ninguna configuración al respecto,para ese menú.
NOTA: También debemos tener en cuenta que si no subimos las locuciones al menú telefónico, éste no funcionará. Podemos observar que aparece un signo de admiración en cada carpeta de menú, lo que indica que no tiene subido mensaje todavía.
Subir locuciones de menú telefónico (Varias raíces)
Estas locuciones se suben directamente desde el menú telefónico. Tendremos que subirle el mensaje a cada uno de los menús que hemos creado.
Para ello, picar en el icono "![]() " que aparece junto a la carpeta del menú 1.
" que aparece junto a la carpeta del menú 1.
- Seleccionar en el recuadro que se nos abre:
- Picar en EXAMINAR para buscar el fichero de audio en nuestro PC. (1º)
- Seleccionar el tipo de fichero: WAV o MP3 (2º)
- Clic en botón SUBIR. (3º)
Tendremos que seguir los pasos de las dos imágenes anteriores con los menús 2 y 3.
Voz (subir locución "Centralita")
Para que se escuche el mensaje de bienvenida de la centralita, tendremos que subir la locución en la pestaña VOZ.
- Pinchar en la pestaña VOZ
- Picar en EXAMINAR para buscar el fichero de audio en el PC. (1º)
- Seleccionar el tipo de fichero (WAV o MP3) (2º)
- Seleccionar como "Destino": CENTRALITA. (3º)
- Click en botón SUBIR. (4º)
Configuración del buzón de voz
Ahora lo que haremos es, la configuración necesaria para que cuando una llamada entrante pasa al buzón de voz,tenga la posibilidad de pulsar # o * para salir del buzón y saltar al menú que hayamos establecido previamente.
- Esta configuración también tendremos que hacerla en cada una de las extensiones.
- Empezaremos con la primera de ellas, la ext.0.
- Pinchar sobre la ext.
- Picar en la pestaña DESVÍOS.
- Picar en OPCIONES DE BUZÓN.
- Seleccionar la casilla de "Después del buzón de voz, enviar a". (1º)
- Desplegar el recuadro y seleccionar INICIO DE LA CENTRALITA. (2º)
- Click en botón GUARDAR. (3º)
- Realizar los pasos de estas cuatro últimas imágenes con cada una de las extensiones.
Inicio de la centralita (Directo a menú)
Esta configuración será para que las llamadas entrantes sean redireccionadas automáticamente al menú de la sucursal correspondiente, según el número o localidad desde la que llaman.
- Picar en CONFIGURACION.
- Picar en DIRECTOS.
- Primero seleccionaremos el menú de las Sucursales de Madrid.
- Para que todas las llamadas entrantes con prefjo 91 sean redireccionadas a menú 1.
- Selecionar:
- Directo a: MENÚ 1. (1º)
- Marcar la casilla de "Sólo para el número llamante". (2º)
- Insertamos el prefijo de Madrid "91". (3º)
- Click en botón AÑADIR. (4º)
- Ahora configuraremos el Inicio para el menú 2 (Canarias)
- En este caso tenemos dos prefijos telefónicos diferentes: Gran Canaria --> 928 y Tenerife --> 922. - Primero configuremos el redireccionamiento a la sucursal de Gran Canaria; Seleccionar:
- Directo a: ext.730. (1º)
- Marcar la casilla de "Sólo para el número llamante". (2º)
- Insertamos el prefijo de Gran Canaria "928". (3º)
- Click en botón AÑADIR. (4º)
- Configuremos el Inicio para menú 3 (Baleares).
- En este caso las dos sucursales tiene el mismo prefijo, por lo que:
- Directo a: menú 3. (1º)
- Marcar la casilla de "Sólo para el número llamante". (2º)
- Insertamos el prefijo de Baleares "971". (3º)
- Click en botón AÑADIR. (4º)
- Ahora tendremos que configurar para que todas las llamadas con prefijo 93 (Barcelona), vayan directamente a la opción 4 del menú principal.
- En este caso, recordar que la opción 4 del menú principal no se refleja en el menú telefónico, sino que es un acceso a extensión 710.
Por ello configurar de la siguiente forma:
- Ahora tendremos que hacer lo mismo para la opción 5 del menú telefónico.
Entrada para extensiones
- Ver Entrada para extensiones
Desvío de extensión (con tiempo de espera)
- Ver Desvíos de extensión.
Voz (subir locución buzón voz)
- Ver Voz de la centralita.
Indice
Página principal >> Ejemplos >> Ejemplo 4.ct
Página principal >> Oficina Virtual >> Número Virtual >> Ejemplos >> Ejemplo 4.ct
Página principal >> Oficina Virtual >> Centralita >> Ejemplos >> Ejemplo 4.ct
Página principal >> Oficina Virtual >> Fax virtual >> Ejemplos >> Ejemplo 4.ct