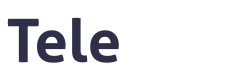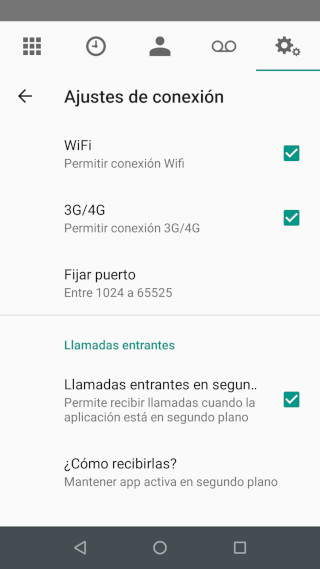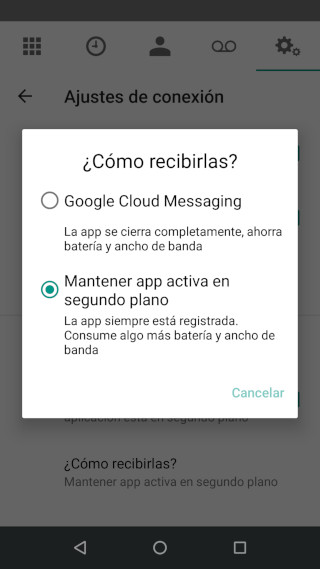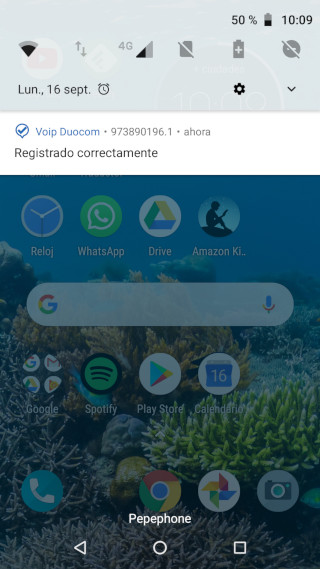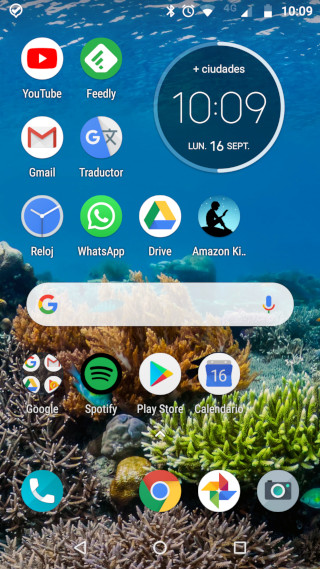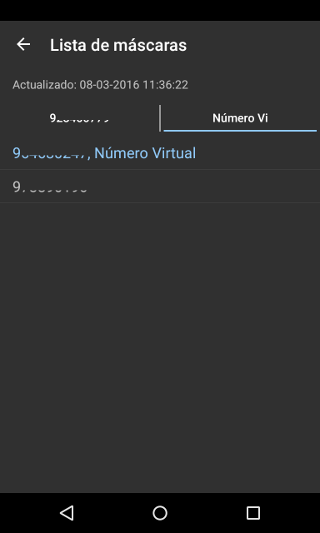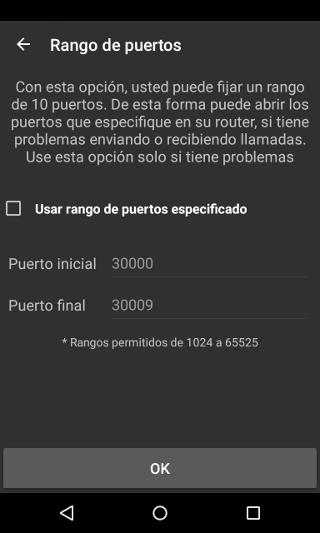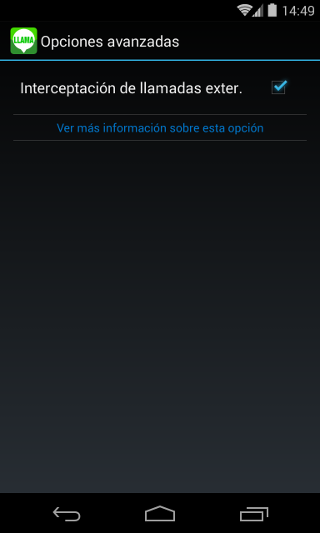Voip para Android
- Si es posible que su conexión cambie de WiFi a 3G/4G o viceversa, deshabilite una de las dos conexiones. Si su dispositivo cambia de 3G/4G a Wifi, cerrará la conexión 3G/4G para usar la WiFi y si tiene una llamada en curso esta se cortará.
- Si tiene un solo dispositivo para recibir llamadas le recomendamos poner un segundo desvío (ej: a los 10 segundos) a su teléfono móvil o a un fijo. De esta forma si la llamada no le llega por la app, por no tener buena conexión por ejemplo, no la perderá. Revise antes los costes de los desvíos.
- Le recomendamos activar la opción de aviso de llamadas perdidas. Si por alguna circunstancia no recibe la llamada por al app, se le notificará la llamada perdida por correo electrónico. Para activarlo, haga clic sobre su número virtual o extensión de centralita y vaya a la pestaña de avisos.
Sumario
- 1 Qué es el VoIP Android
- 2 Requisitos para el VoIP Android
- 3 Instalación de la aplicación VoIP
- 4 ¿Cómo registrar mi VoIP Android?
- 5 Líneas SIP para Android
- 6 Estructura de la aplicación VoIP Android
- 7 Realización de llamadas con VoIP Android
- 8 Recepción de llamadas
- 9 Conferencia
- 10 Historial de llamadas
- 11 Gestión de contactos en la App
- 12 Buzón de voz para Android
- 13 Configuración VoIP para Android
- 14 Ayuda
- 15 Grabación de llamadas
- 16 Información para desarrolladores
- 17 Errores frecuentes
- 18 Alternativas
Qué es el VoIP Android
El VoIP softphone Android le permite recibir y realizar llamadas vía Internet con posibilidad de grabación, tanto de entrada como de salida, desde su dispositivo móvil usando el servicio SIP Android de Telefácil.
También está disponible para tablets. Recuerde que también puede probar Voip para iPhone y Softphone Voip para PC.
Requisitos para el VoIP Android
Para usar VoIP softphone Android usted necesita:
- Una cuenta en Telefácil.
- Tener dado de alta al menos un Número Virtual o un número de Centralita (en este último caso, con al menos una extensión creada; vea Creación de las extensiones).
- Tener activado el servicio de Voip del Número Virtual (VoIP para número virtual) o para la extensión de la Centralita (VoIP para extensiones).
En cuanto a los requisitos técnicos:
- Android 4.4 o superior.
Se estima un consumos de 280 KB por minuto al realizar una llamada
Instalación de la aplicación VoIP
Puede buscarla en Google Play Store o visite Voip Duocom en Google Play Store.
Importante: una vez que instale la App. compruebe la configuración avanzada del WiFi en Ajustes (Android) -> Wi-Fi -> Mantener Wi-Fi activo durante el periodo de reposo -> Siempre. Algunos smartphone tienen por defecto esta opción a "Nunca (aumenta el uso de datos)" y provoca que no le lleguen las llamadas cuando el móvil está en reposo.
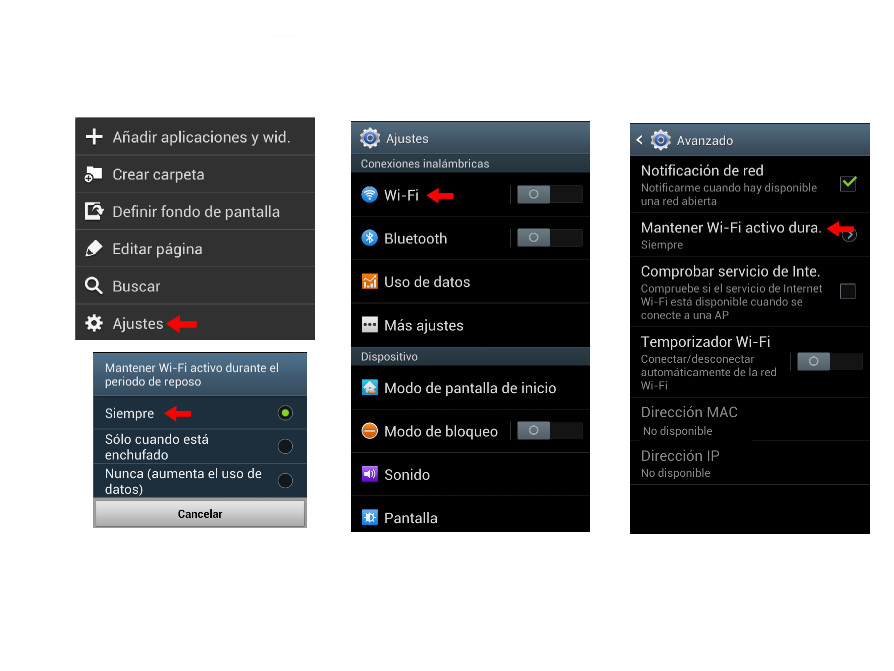
¿Cómo registrar mi VoIP Android?
Nada más arrancar la aplicación, le aparecerá un diálogo que le pide su usuario y su contraseña. Puede añadir hasta tres usuarios diferentes, ya sean distintos números de una misma cuenta Telefácil, como números de diferentes cuentas.
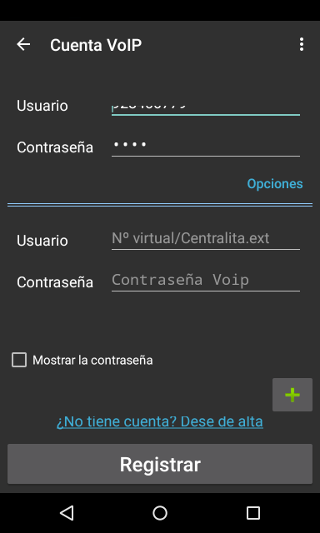
Para cada una de las cuentas se cumplirá que:
El usuario será su Número Virtual o su número Centralita seguido de su extensión:
- Si su Número Virtual es 987654321, su usuario será 987654321.
- Si su número de Centralita es 911010000 y su extensión es la 34, su usuario será 911010000.34.
La contraseña será la que se estableció en el momento de activar el VoIP para su Número Virtual o extensión, en la web:
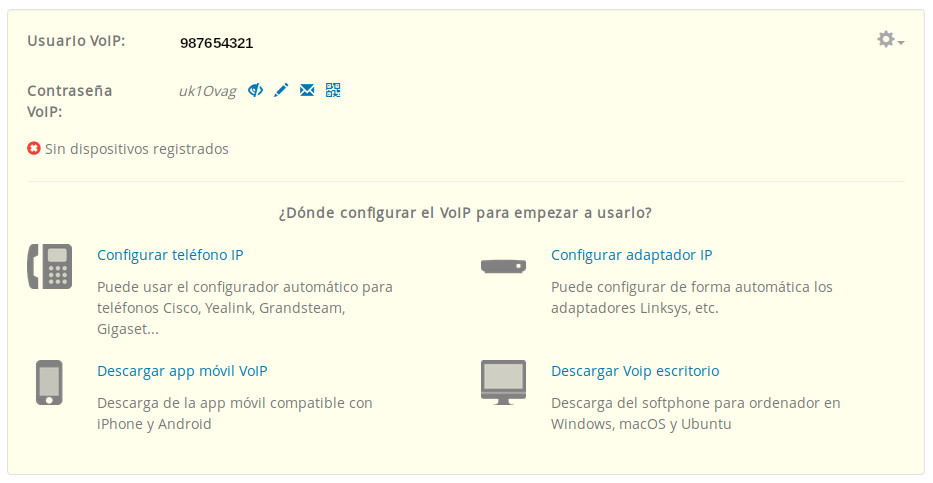
Una vez haya rellenado los datos de una o varias cuentas, pulse el botón Registrar.
Los usuarios y las contraseñas se guardarán en el móvil (de forma cifrada) para que no tenga que estar introduciéndolos manualmente cada vez que ejecute la aplicación. Si quiere borrarlos, pulse la tecla Opciones -> Olvidar datos y cerrar.
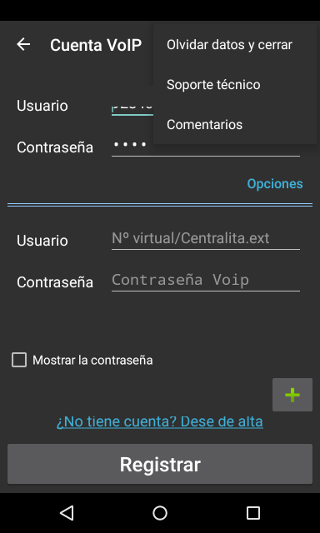
Líneas SIP para Android
Cuando se haya registrado correctamente, notará que las 3 líneas de color naranja cambian a color verde.

Cada una de las líneas le permite tener una llamada, ya sea entrante o saliente. Como la aplicación dispone de 3 líneas, usted puede tener hasta 3 llamadas simultáneamente, entrantes o salientes.
Si tiene varias cuentas se asignará una línea por cuenta. Sobre la línea le aparecerá el número (virtual o centralita) o el nombre, si se lo ha asignado en la web. También podrá especificar un nombre dentro de la App, en el panel de Registro, haciendo clic en las "Opciones" de la cuenta. En tal caso este tendrá prioridad frente al especificado en la web.
Las líneas funcionan al estilo de los teléfonos Cisco. Una línea puede estar en los siguientes estados:
- Naranja: el registro no se ha hecho o ha fallado. La línea no se puede utilizar.
- Verde: la línea está disponible y puede ser usada para establecer una llamada entrante o saliente.
- Rojo: la línea está descolgada o realizando/recibiendo una llamada.
- Parpadeando (verde/rojo): la línea está en espera o se está recibiendo una llamada por esa línea.
- Gris: la cuenta a la que pertenece la línea no está activa. Puede desactivar una cuenta, en "Opciones" dentro del registro.
Usted puede hacer clic en cada una de las líneas para descolgar o colgar llamadas.
Estructura de la aplicación VoIP Android
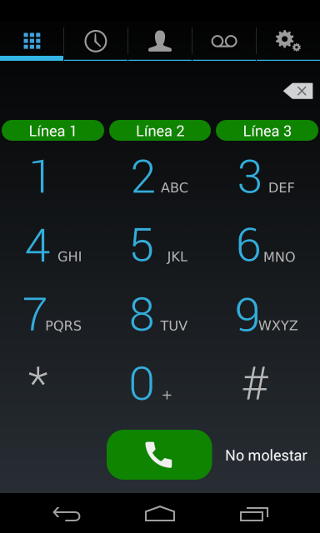
La aplicación cuenta con cinco pestañas:
- Ajustes. Donde encontrará todas las opciones de la App, incluido el panel de registro.
- Buzón. Donde podrá ver la lista de mensajes en su buzón y escucharlos.
- Contactos. Donde se mostrará los contactos disponibles y podrá realizar llamadas directamente.
- Historial. Donde puede ver el registro de llamadas que ha realizado o recibido a través de la aplicación.
- Teclado. Donde puede marcar directamente un número para llamar, y además puede activar opciones como el no molestar.
En la vista de teclado, además de las teclas con números, # y *, encontrará las siguientes opciones:
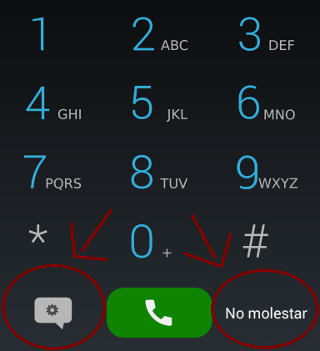
- No molestar: no recibir llamadas entrantes. Puede poner esta opción indefinidamente o bien por un lapso de tiempo (15 minutos, 30 minutos, 1 hora o 6 horas).
Esto significa que usted podrá hacer llamadas pero no le llegarán ninguna mientras esta opción esté activa. Recuerde que si elige la opción permanente no recibirá llamadas hasta que no lo desactive. Para mayor comodidad tendrá un cronómetro a su disposición en la pantalla del teclado. Si elije un periodo de tiempo determinado cuando pase este, automáticamente estarán activadas las llamadas entrantes.
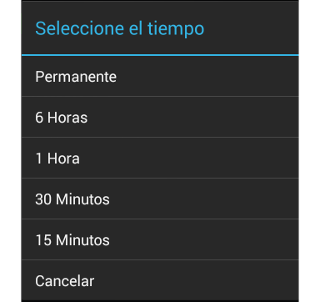
- Capturar: (sólo para centralita). Le permite capturar llamadas dirigidas hacia otras extensiones.Tiene que hacer clic en el botón que esta a la izquierda del botón de llamar
 Cuando pulse "Capturar" se le pedirá que especifique a qué extensión quiere capturarle la llamada.
Cuando pulse "Capturar" se le pedirá que especifique a qué extensión quiere capturarle la llamada.
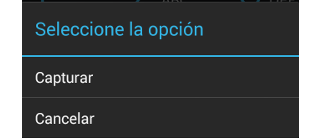
Realización de llamadas con VoIP Android
Llamadas internas
Usted puede iniciar una llamada desde:
- Teclado: marcando con el teclado o pegando un número que haya copiado previamente.
- Contactos: seleccionando el contacto deseando y eligiendo el número del desplegable que le aparece.
- Historial: haciendo clic en cualquiera de las entradas disponibles.
- Buzón: desde el detalle del buzón haciendo clic en llamar.
En la parte superior, verá el progreso de la llamada. Cuando este llamando, la línea activa estará de color rojo:
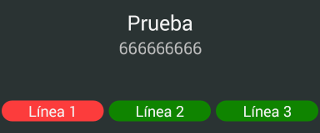
Cuando la llamada se establezca, aparecerá un marcador del tiempo de llamada, y los botones de acciones especiales se activarán:
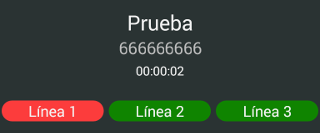
Puede colgar la llamada haciendo clic en la línea correspondiente, o pulsando el botón rojo de colgar:

Podrá ver un número, en los botones de acciones especiales que cambiarán dependiendo del estado de la llamada (llamada entrante, llamada en curso, llamada saliente):
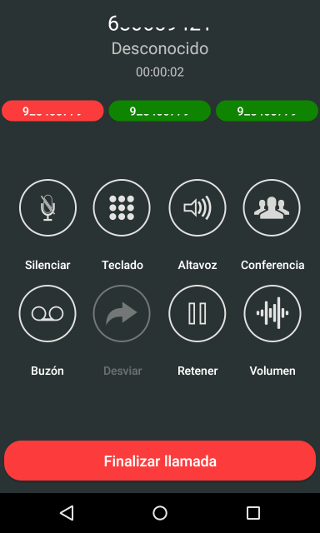
Las opciones que se observan en la parte central, aparecen una vez que el receptor de la llamada descuelgue. Son las siguientes:
- Altavoz: desvía el sonido por el altavoz del dispositivo o por el bluetooth (si tiene alguno conectado).
- Mudo: desactiva el micrófono y su interlocutor no podrá oírle.
- Buzón: envía la llamada entrante directamente al buzón.
- Desviar: desvía la llamada a otra extensión (solo centralitas).
- Espera: pone en espera la llamada (el interlocutor escuchará la música que tenga seleccionada).
- Teclado: para activar los tonos dtmf.
- Conferencia: sirve para crear una conferencia. Es necesario que tenga más de una línea hablando o en espera para que pueda iniciar la conferencia.
- Volumen: es un volumen añadido al generar del sistema, lo puede controlar para cada llamada pulsando en esta opción. También puede subirlo de forma permanente en Ajustes > Configuración avanzada > Ajustes de audio > Volumen audio
Recuerde que puede hacer llamadas internas gratuitas a otras extensiones o números virtuales de Telefácil marcando antes del número el asterisco *. Para más información, vea Llamadas VoIP.
Llamadas externas con el VoIP en Android
También puede llamar externamente con la aplicación nativa de Android. Puede seleccionar un número de teléfono en el apartado de contactos, en el historial o introducir manualmente un número de teléfono en la pestaña del teclado. Cuando pulse llamar por defecto aparecerá un menú con todas las aplicaciones disponibles para llamar.
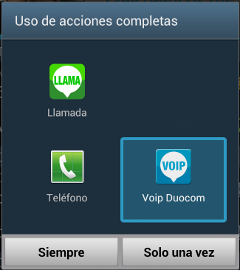
Puede escoger dos opciones:
- Siempre: Con lo cual desaparecerá el cuadro de las opciones de llamada y se escogerá siempre la opción indicada.
- Solo una vez: cada vez que llame le aparecerá el mismo cuadro de opciones para que pueda cambiar de opción cada vez que llama.
Si escoge siempre por equivocación o decide cambiar la configuración, puede hacerlo de la siguiente manera: Acuda a los Ajustes del teléfono-> Gestor de aplicaciones busque la Aplicación Voip Duocom y vaya al apartado "iniciar de forma predeterminada" desde ahí podrá borrar los valores predeterminados para esa aplicación.
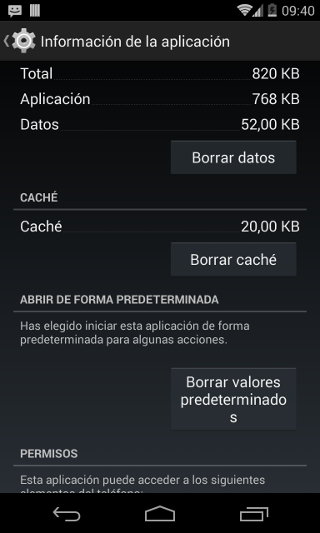
Recepción de llamadas
Cuando reciba una llamada, la aplicación le saltará al frente de su pantalla y escuchará un sonido de ring. Puede atender la llamada pulsando Enter o el botón verde, y rechazarla pulsando el botón rojo. En la parte superior de la aplicación le llegará la información del llamante: número de teléfono y nombre y la foto en el fondo (en el caso en que lo tenga en los contactos).
En el caso de que tenga activado el Bluetooth se enrutará automáticamente por el.
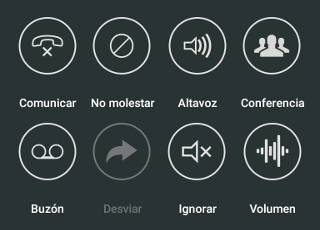
Puede modificar esta opción:
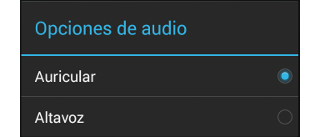
Si esta escuchando música y le llega una llamada puede cogerla con los auriculares del móvil.
- Altavoz: inicialmente desactivado. Cuando se establezca la conexión se habilitará.
- Dar comunicando: corta la llamada entrante y todos los demás desvíos de su número virtual o extensión.
- Buzón: sirve para enviar al llamador al buzón de voz.
- Desviar: sirve para desviar al llamador a otra extensión (sólo centralita).
- Dejar sonando: deja al llamante oyendo rings y pensando que sigue llamando, cuando en realidad la llamada se ha cortado.
- No molestar: funciona igual que en la pestaña del teclado.
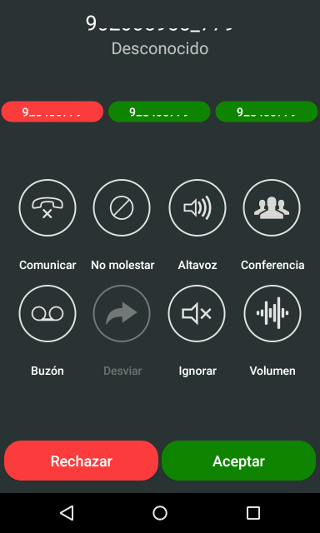
Cuando termine la llamada puede salir con el botón home o back, que podrá seguir recibiendo llamadas si quiere cerrar del todo la aplicación tendrá que pulsar menú en cualquier pestaña y darle a salir ![]() , si sale ya no podrá recibir llamadas.
, si sale ya no podrá recibir llamadas.
Importante para teléfonos con Android a partir de 4.0, si quiere quitar la App de la lista desplegable de tareas y quiere seguir recibiendo llamadas. Puede hacerlo después de 10 segundos. Pasado este tiempo la aplicación se conecta al servicio de notificación de Google.
Mantener activa en segundo plano
Puede seleccionar que en vez de utilizar las notificaciones de Google, la app mantenga una conexión permanente con el servidor en segundo plano. De esta forma se pierden menos llamadas, ya que algunos gestores de baterías como los de móviles Xiaomi, bloquean la recepción de notificaciones.
Este modo consume algo más de batería, pero la diferencia es mínima.
Además con este modo siempre tendrá en la barra una notificación que le indicará si Voip Duocom está correctamente conectada con el servidor o si por el contrario ha perdido la conexión a internet y no podrá recibir las llamadas.
Para activarlo tiene que ir a Ajustes > Configuración avanzada > Ajustes de conexión
Una vez activada esta opción, cuando cierre la app verá una notificación permanente en la barra superior que le indicará si está conectado correctamente o no.
Conferencia
Puede realizar una conferencia desde 3 ó 4 participantes. Antes de iniciar la conferencia es necesario que tenga dos o más lineas hablando, ya sea porque recibió la llamada o porque la realizó. Una vez que esté en esta situación tiene que hacer clic en el botón de conferencia del apartado de acciones de la ventana de llamada.
Ejemplo
- Realice la una llamada al primero de los interlocutores de la conferencia
- Seleccione otra la línea para llamar al siguiente interlocutor (el primero se pondrá automáticamente en espera)
- Cuando esté hablando con la segunda persona pulse el botón de conferencia. A partir de este momento los tres estarán en conferencia.
Historial de llamadas
En el historial, usted podrá ver las llamadas perdidas, entrantes y salientes que se han efectuado a través de su Número Virtual o su extensión de Centralita. Si tiene varios dispositivos registrados con el mismo número virtual verá las llamadas realizadas por todos los dispositivos.
Si selecciona una llamada, llamará automáticamente a ese número de teléfono.
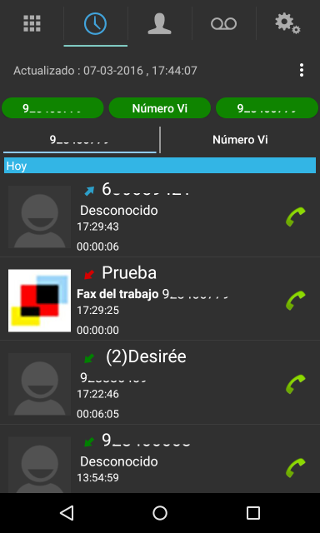
En la parte superior del historial verá la fecha y hora de la última llamada visualizada en el mismo. El historial se refresca periódicamente, pero si lo desea puede refrescarlo en un momento puntual haciendo clic en el icono ![]() .
.
Gestión de contactos en la App
En la pestaña de contactos usted tendrá el listado de sus contactos para poder llamar más fácilmente. Si el contacto dispone de un solo teléfono, al hacer clic le llamará directamente, si tiene varios le mostrará una lista para que usted elija.
Por defecto le aparecerán los mismos contactos que en la aplicación Contactos de su smartphone o tablet.
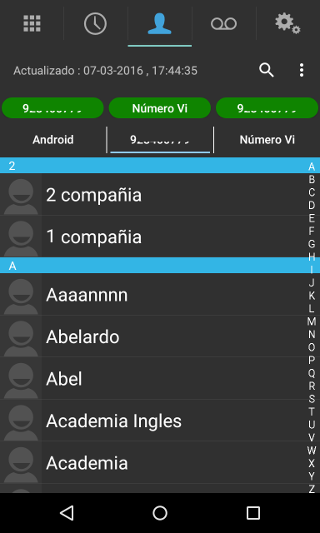
¿Cómo utilizar mis contactos de Telefácil?
Si quiere ver en su smartphone o tablet los contactos de Telefácil tiene dos posibilidades.
- Habilitar sincronización con Google en el panel de contactos de la web.
Normalmente la lista de contactos de los usuarios de Android se corresponde con los de la cuenta de Google que tengan habilitada en el smartphone. En el panel de contactos se ofrece la posibilidad de sincronizar los contactos de Google con los de Telefácil, solo tiene que seleccionar la opción de sincronizar y seguir los pasos que se le indican.
- Utilizar los contactos de Telefácil directamente en su Android
Acuda a Ajustes de contactos desde la pestaña de Contactos haciendo clic en el botón de opciones o en Ajustes > Configuración avanzada > Ajustes de contactos.
Se le ofrecen tres posibilidades: los contactos de su Android, los contactos de Telefácil o ambas listas.
Si elige cualquier opción que incluya los contactos de Telefácil estos se descargarán y se guardarán de forma cifrada en su móvil.
Una vez que tenga visible la lista de contactos Telefácil podrá insertar, eliminar y modificar cualquier contacto, viéndose estos cambios reflejados inmediatamente en la web.
Periódicamente se comprobará si hay cambios en la web para actualizar los datos en el móvil, si usted desea realizar esta acción manualmente, puede ir al menú y hacer clic en "Sincronizar".
También dispone de la opción Resetear, que borrará todos los contactos descargados de Telefácil en su smartphone y volverá a descargarlos de la web.
Si se ha registrado con varias cuentas, tendrá una entrada de contactos por cada cuenta. Si no va a utilizar alguna de las listas, puede desactivarla en Opciones de la cuenta correspondiente, en el panel de Registro, quitando la opción Permitir utilizar contactos de la cuenta.
Buzón de voz para Android
En la pestaña de buzón de voz, usted puede gestionar los mensajes que le han dejado en el buzón de voz. Podrá escucharlos, borrarlos y llamar de vuelta a sus llamantes (los buzones que están marcados en blanco son buzones sin escuchar y los grises son los buzones ya escuchados).
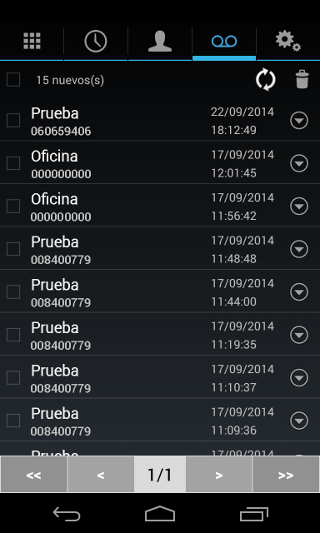
- Para escuchar un buzón de voz, haga click en el botón
 . El buzón (MP3) se abrirá en otra ventana
. El buzón (MP3) se abrirá en otra ventana
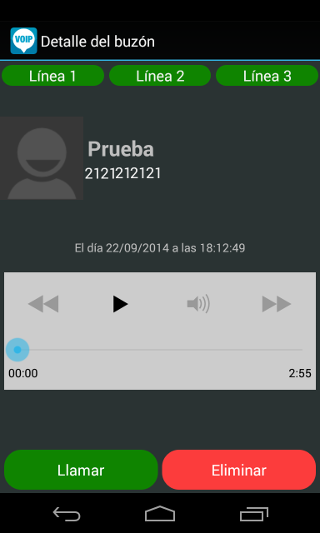
- Para eliminar un buzón de voz, haga click en el botón
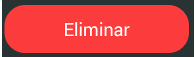 dentro del detalle del buzón. O bien seleccione los buzones que desea eliminar (en cada checkbox o pulse en el checkbox principal para marcarlos todos) y pulse el botón "Eliminar seleccionados".
dentro del detalle del buzón. O bien seleccione los buzones que desea eliminar (en cada checkbox o pulse en el checkbox principal para marcarlos todos) y pulse el botón "Eliminar seleccionados". - Si desea agregar un nuevo teléfono a un contacto, pulse opciones y podrá incluir el número a un nuevo contacto o algún contacto ya existente.
- Para refrescar los buzones puse en el icono

Por defecto, se muestran 15 buzones por página. Use los controles de navegación que encontrará en la parte inferior de la pestaña para ver más buzones.
Configuración VoIP para Android
En Ajustes de la App usted tendrá disponibles las siguientes opciones:
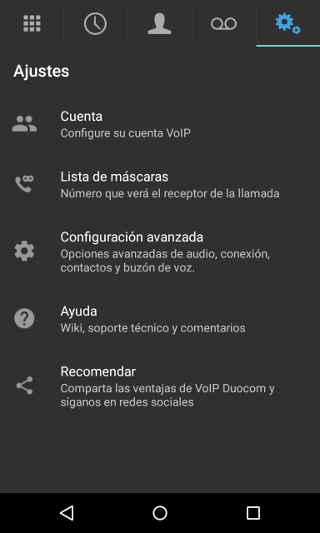
Cuentas
Acceso al registro para añadir nuevas cuentas, o para cambiar las opciones de las mismas.
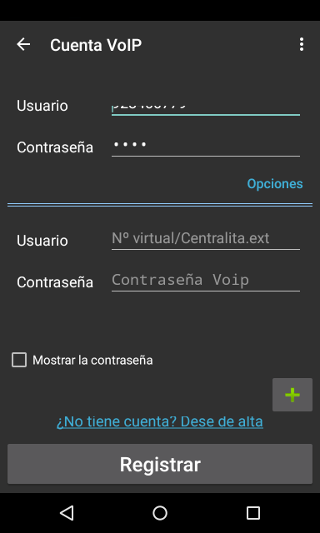
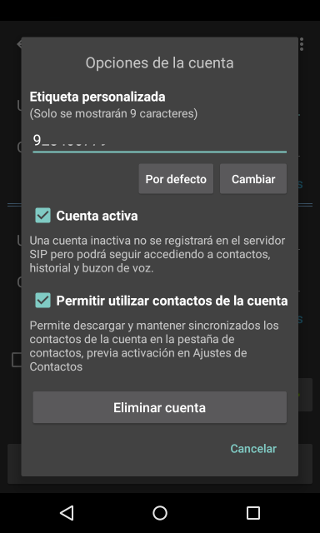
Para cada cuenta usted podrá:
- Personalizar la etiqueta. Esta etiqueta es el nombre que aparecerá sobre cada línea en todos los sitios en que tenga las líneas visibles. Cambie el valor y haga clic en "Cambiar" para personalizar este valor. Si hace clic en "Por defecto" se borrará la que usted haya personalizado y que descargará la que tenga configurada en la web.
- Cuenta activa. Puede desactivar temporalmente una cuenta haciendo que no se registre pero que se conserven los historiales y contactos. Por ejemplo: si se va de vacaciones, no le interesa estar registrándose con el número de la oficina, pero quiere tener disponibles los contactos para llamar en caso que sea necesario.
- Permitir utilizar contactos de la cuenta. Si tiene varias cuentas puede seleccionar que no estén activos los contactos de una determinada. De esta forma evita que se esté descargando información innecesaria.
- Eliminar cuenta. Para eliminar la cuenta. Se eliminarán también todos los contactos, el historial, los buzones de voz y toda la configuración asociada con la cuenta.
Lista de máscaras
Permite seleccionar la Máscara que quiere utilizar para sus llamadas salientes. El receptor de las llamadas que haga usando esta aplicación recibirá como número llamante lo que usted establezca aquí.
Si cambia este valor, se verán afectados todos los dispositivos que usen la misma cuenta VoIP. Si tiene varias cuentas podrá configurar un valor para cada cuenta.
Ajustes de conexión
- Limitar el acceso WiFi o 3G/4G
Puede seleccionar si desea utilizar conexión WiFi, 3G/4G o ambas.
Tenga en cuenta lo siguiente si desea usarla con una conexión 3G/4G: Las llamadas que realice o reciba gastarán los datos de su cuota contratada de 3G/4G, porque la voz se transmite vía IP. No sólo eso, sino que además otros factores reducirán su cuota, tales como el proceso de registro o diversas notificaciones.
- Fijar puertos:
Los puertos de voz (RTP) se establecen aleatoriamente. Con esta opción, usted puede fijarlos a un rango de 10 puertos (que debe estar comprendido entre 1024 y 65535). Con esto, usted puede abrir los puertos que especifique en su router si tiene problemas enviando o recibiendo llamadas. Use esta opción solo si tiene problemas.
- Llamadas entrantes
Puede desactivar las llamadas entrantes en el background, con lo cual, solo recibirá llamadas si tiene la app abierta. Esto es útil si solo utiliza VoIP Duocom para realizar llamadas. Si tiene las llamadas activas en el background tiene dos formas de recibirlas: Google Cloud Messaging o manteniendo la app activa en segundo plano. Tenga en cuenta que si mantiene la app activa en segundo plano gastará algo más de batería y de datos móviles. No obstante, no dependerá de los servidores de Google para recibir las llamadas.
Ajustes de audio
- Cancelar eco: para cancelar el eco de las llamadas. Recomendamos que deje esta opción activada. Sólo si su dispositivo Android es poco potente puede tener sentido desactivarla.
- Jitter buffer: permite mantener paquetes de voz en una cola para que en caso de retardos por mala conexión a la red la comunicación se mantenga aparentemente estable. Tiene tres opciones: sin jitter buffer, jitter buffer medio y jitter buffer grande. El valor recomendado es jitter buffer medio.
- Volumen audio: permite un control de volumen extra para casos en los que el audio se escuche muy bajo. Si cambia este valor todas las llamadas que reciba o realice se verán afectadas.
- Calidad del audio: si tiene una buena conexión de Internet, puede probar la calidad alta (gastará muchos más datos).
- Sonidos del teclado : para enmudecer los sonidos de las teclas del Teclado.
Buzón de voz
- Frecuencia de refresco: la frecuencia con la que quiere que se actualice el listado de buzones de voz (de 1 a 15 minutos, 0 significa desactivar el refresco).
- Buzones por página: por defecto son 15 buzones por página. Pero se puede personalizar a gusto del usuario.
Ajustes de contactos
Aquí podrá seleccionar que contactos desea mostrar en la app.
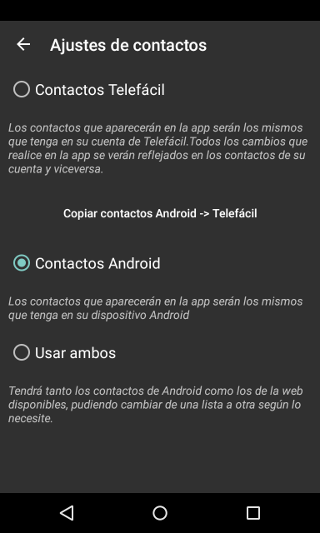
Interceptación de llamadas
Esta opción hace que las llamadas salientes de cualquier app de su smartphone puedan ser realizadas a través de la aplicación Voip Android. Esta opción puede dar problemas si tiene otras apps que realizan lo mismo. Se recomienda utilizarla con cautela.
Ayuda
En la sección de Ayuda, usted puede encontrar las siguientes utilidades:
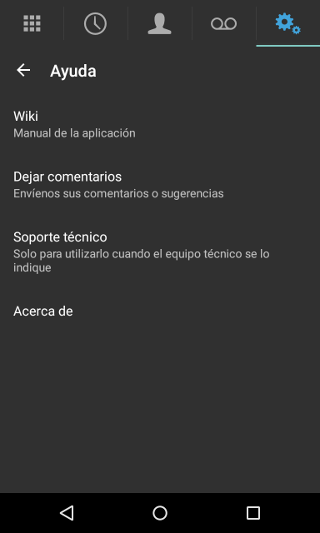
- Wiki: accede a esta misma página.
- Comentar: deje sus comentarios, sugerencias, impresiones o quejas en esta web.
Tenemos a su disposición en el apartado de comentarios las redes sociales.
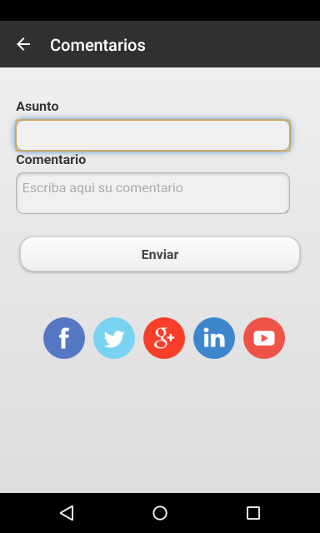
- Soporte Técnico: una utilidad para que nuesto equipo técnico pueda solucionar incidencias en la aplicación.
- Acerca de: con el número de la versión de la app e información legal.
Grabación de llamadas
Usted puede contratar el servicio de grabación de llamadas, con el que las llamadas entrantes y salientes que haga por esta aplicación se grabarán y se mandarán a los e-mails que usted establezca en la web, y se mantendrán en su cuenta privada en la web de Telefácil durante 15 días.
Para más detalles, siga el wiki Grabaciones.
Información para desarrolladores
Si es usted desarrollador y quiere integrar su código o producto con esta aplicación, vea lo siguiente:
- Usted puede usarla para hacer llamadas desde otra aplicación. Vea Llamada externa.
- Dispone de un servicio web para realizar llamadas, vea API_de_llamadas#Uso_con_nuestra_aplicación_de_Voip.
Errores frecuentes
Rogamos a los usuarios que si, detectan algún fallo, que envien un informe si Android lo permite. Si acompañan el informe de su usuario, número virtual o email, le informaremos en cuanto el error este solucionado.
| Errores | Soluciones | ||
| Alerta con error -19 | Puede que su IP haya sido bloqueada, por varios intentos con login incorrecto. Si persiste, póngase en contacto con el servicio técnico. | ||
| Error 407 cuando intenta hacer una llamada | Se ha perdido el registro. Compruebe que dispone de conexión y que las líneas están en verde. | ||
| Puedo recibir llamadas, pero no me deja realizarlas | Revise el saldo de la cuenta que esta utilizando | ||
| No me entra las llamadas a la extensión que tengo registrada en el VoIP, pero sí puedo realizar llamadas | Revise la configuración de su extensión (en "Configuración", panel lateral izquierdo, justo encima de su nº de centralita), puede que tenga alguna opción activada como "Uso exclusivamente interno" | ||
| No me llegan las llamadas cuando estoy en el background (no tengo la app visible) (1) | Si esta conectado por wifi revise que la wifi permanezca activa cuando el programa entre en suspensión. Ajustes->Wifi->Ajustes Avanzados->Usar Wi-Fi en suspensión => El valor debe ser "Siempre" | ||
| No me llegan las llamadas cuando estoy en el background (no tengo la app visible) (2) | Compruebe que no tenga ningun programa de ahorro de batería que esté cerrando las apps que se van al background | ||
| No me llegan las llamadas cuando estoy en el background (no tengo la app visible) (3) | Si ha apagado su smartphone o tablet recientemente tiene que volver a abrir la app para que se vuelva a establecer la conexión con nuestros servidores (para versiones de VoIP Duocom anteriores a 2.0.0) | ||
| No me llegan las llamadas cuando estoy en el background (no tengo la app visible) (4) | A partir Android 6 (Marshmallow) hay un sistema de ahorro de energía que puede afectar a la llegada de notificaciones. Para desactivarlo acuda a Ajustes (del teléfono) -> Batería, en algunos terminales se llama "Mantenimiento". En las opciones de la ventana tiene "Optimización de batería". Seleccione mostrar "Todas las aplicaciones" y cuando vea Voip Duocom haga clic sobre ella y seleccione "No optimizar" | ||
| Se escucha como un soplido cuando hablas | Puede que el volumen esté muy alto, pruebe a bajar el volumen de la llamada voip Ajustes -> Configuración avanzada -> Ajustes de audio -> Volumen de audio | ||
| Le llegan las notificaciones de llamada duplicadas | Puede que se hayan quedado dos registros del mismo smartphone. Acuda a su página personal de Telefácil, haga clic en su número virtual o extensión de centralita y a continuación en la pestaña de VOIP. Sobre el cuadro amarillo que le aparece verá una opción llamada "Registros". Si hace clic verá todos los dispositivos registrados con su número. Si ve alguno alguno duplicado, selecciónelo y bórrelo | Escucha que suena pero no se abre la app (Samsung) | Entre en Ajustes (Samsung) > Aplicaciones > Voip Duocom y verifique que las notificaciones no estén bloqueadas. |
Más acerca de la configuración en distintos dispositivos
Alternativas
Recomendamos a todos nuestros clientes utilizar nuestras apps, ya que la integración con nuestros servicios es mayor, pero si lo desea, puede utilizar cualquier softphone del mercado. Software de terceros para Android
Indice
Página principal >> Apps >> Aplicacion Voip >> Voip para Android.