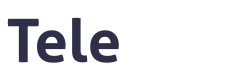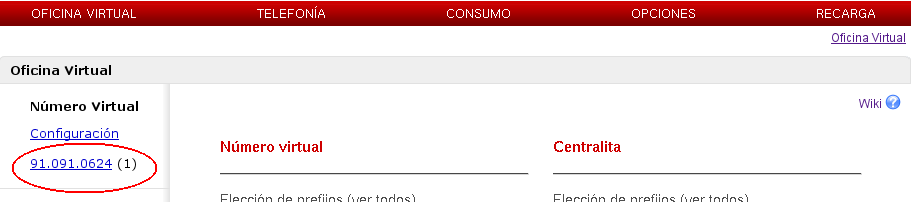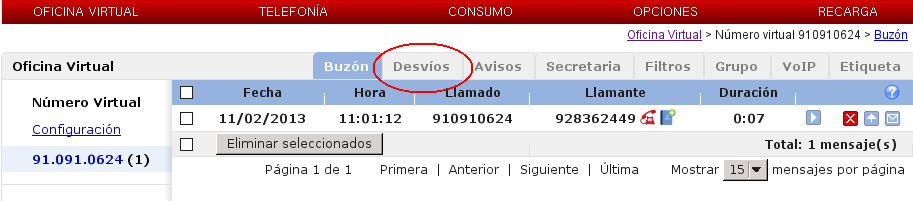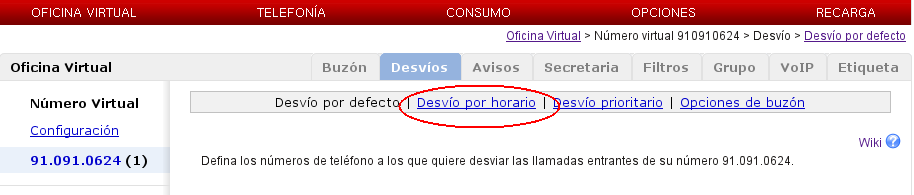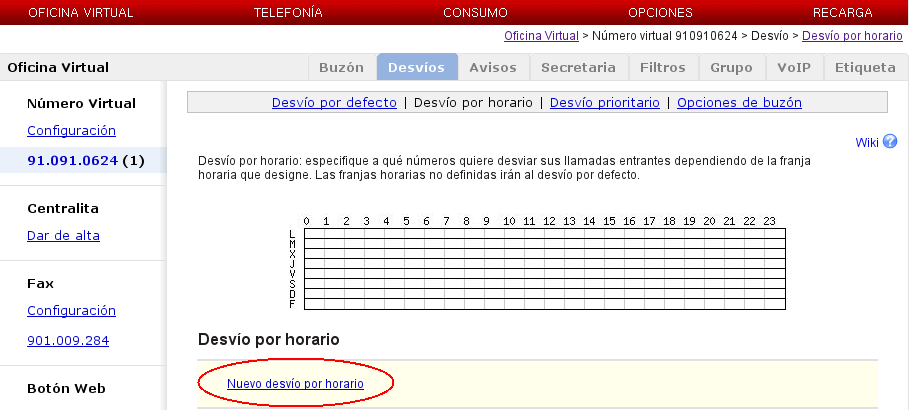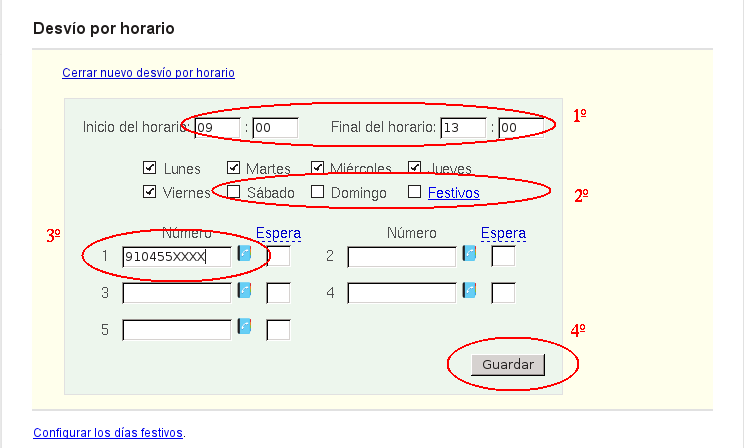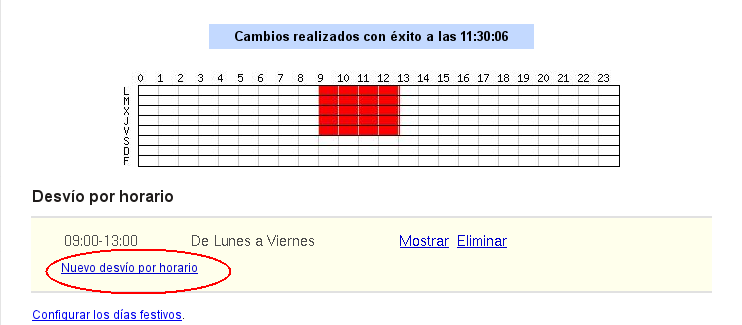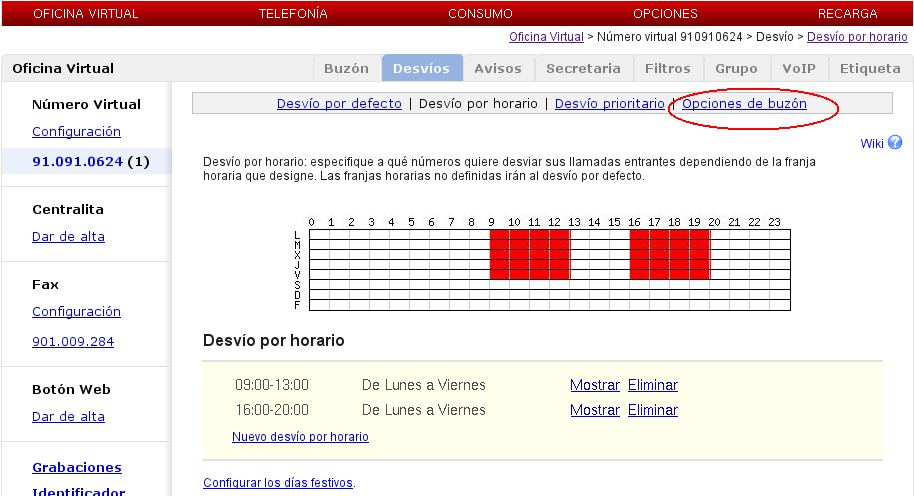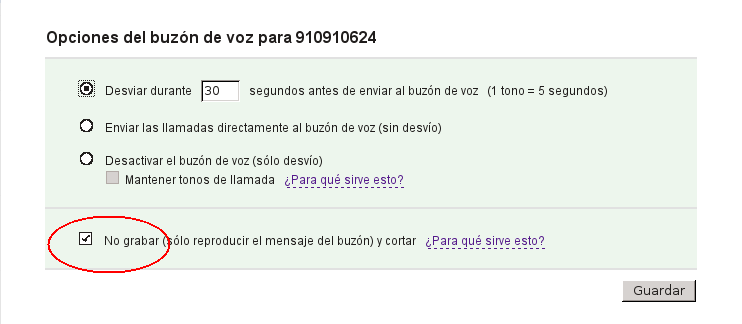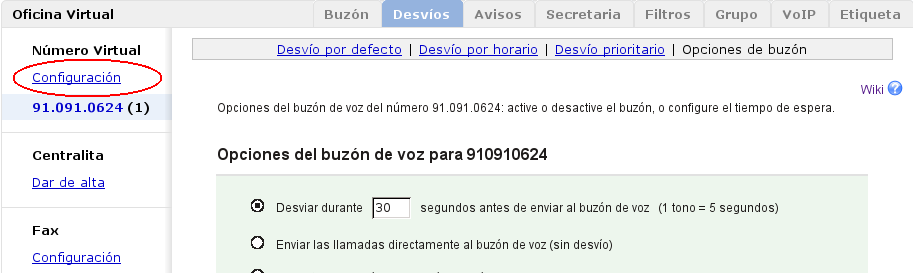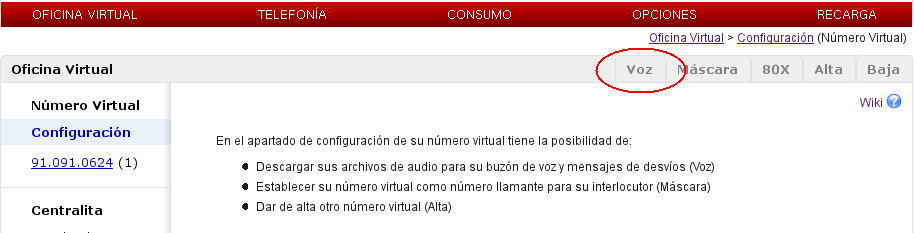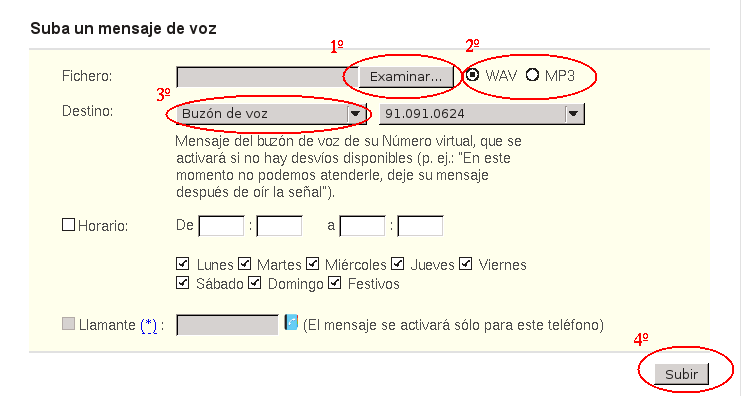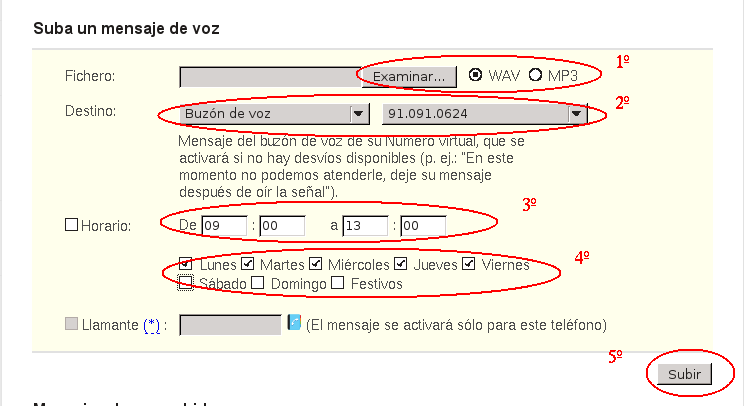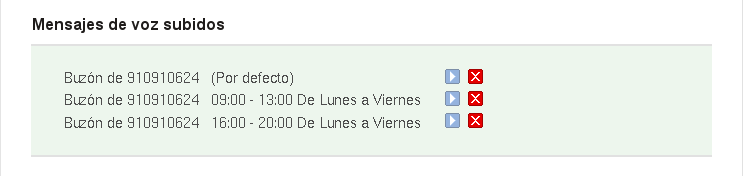Nº virtual con horario comercial
Este es el caso en el que tenemos una empresa y queremos atender las llamadas en horario comercial, por ejemplo de 09:00 a 13:00 y de 16:00 a 20:00 horas, de lunes a viernes.(ver DESVÍO POR HORARIO en Configuración de los desvíos). - Ejemplo contenido 1 -.
Fuera de este horario, queremos que todas las llamadas entrantes escuchen una locución informándoles del horario en el que podemos atenderles y que sequido de esta locución la llamada se corte (Ver OPCIONES DE BUZÓN en Configuración de los desvíos). Subir esta locución como mensaje en el buzón de voz (Ver Voz del Número Virtual). - Ejemplo contenido 2 y 3 -.
También queremos que los clientes que nos llamen dentro del horario comercial y no puedan ser atendidos porque todas las líneas estén ocupadas, escuchen una locución del tipo “En estos momentos todas nuestras líneas están ocupadas, por favor, inténtelo más tarde”.Subir este mensaje en el buzón de voz con horario (Ver Voz del Número Virtual). - Ejemplo contenido 3 -.
Para configurar este ejemplo, estos son los pasos a seguir:
Antes de hacerlo vemos que en el lado superior derecho hay una interrogación azul, pinchando allí accederemos a la documentación relevante en el wiki, así que si tenemos duda, en todas las páginas está el botón de ayuda "![]() "
"
- Lo primero sería dar de alta un nº virtual. Ver Alta del Número Virtual.
Una vez dado de alta, podremos ver nuestro nuevo nº en la parte izquierda de la pantalla.
Ahora tendremos que configurar nuestro horario comercial (para que fuera de ese horario las llamadas entrantes vayan directamente al buzón de voz y no se realice el desvío a los teléfonos en los que contestamos las llamadas).
Desvío por horario
- Picar sobre su Nº virtual.(En este caso el nº de ejemplo es el 91.101.7668)
- Picar en la pestaña de DESVÍO.
- Picar en DESVÍO POR HORARIO.
- Picar en NUEVO DESVÍO POR HORARIO.
- Insertar la primera franja horario que vamos a configurar (09:00 - 13:00 horas). (1º)
- Desmascar las casillas de "SABADO,DOMINGO Y FESTIVOS". (2º)
- Insertar el número o números de desvío (donde se contestarán las llamadas entrantes). (3º)
- Una vez insertados todos estos datos, click en botón CREAR. (4º)
Una vez realizados los cambios, podemos observar que en el recuadro inferior, sale reflejado el horario configurado con las opciones de "Mostrar" y "borrar".
- Ahora para insertar la siguiente franja horaria, volvemos a picar en NUEVO DESVÍO POR HORARIO.(Seguir los mismos pasos que la imagen anterior).
- Ya tenemos configurados los desvíos en el horario comercial. Ante esta situación, el Sistema funciona de la siguiente manera:
- Las llamadas entrantes Fuera de horario comercial (ejemplo: 08:30 ó 21:45), irán directas al buzón de voz.
- Y las llamadas entrantes Dentro del horario comercial (ejemplo: 11:20 ó 19:30), se realizará el desvío a los nº de teléfonos configurados para contestar las llamadas. En el caso de que todos los teléfonos de desvío estén ocupados o no los descuelguen, la llamada irá al buzón de voz.
Opciones de buzón de voz
- Ahora tendremos que configurar el buzón de voz, para que, las llamadas que llequen a él, escuchen una locución informativa y seguido se corte.
- Picar en OPCIONES DE BUZÓN.
- Seleccionar la casilla de " No grabar (sólo decir el mensaje del buzón) y cortar" y click en CAMBIAR.
Voz (subir locuciones)
- Finalmente, ya sólo nos queda subir las locuciones que escucharán las llamadas entrantes cuando van a buzón de voz tanto en horario comercial, como fuera del mismo.
NOTA.- En el caso de no tener locución guardada, ni medios para grabarla, seguir los pasos de - contenido 3 - en Nº virtual sólo con buzón de voz
En el caso de tener locución guardada en el Pc, seguir estos pasos:
- Picar en CONFIGURACIÓN.
- Pinchar en la pestaña VOZ.
- Primero subiremos la locución que se escuchará en el buzón de voz, fuera de horario comercial (ejemplo:"Nuestro horario es de 09:00 a 13:00 y de 16:00 a 20:00 horas......"). Subimos la locución sin horario para que cubra las 24 horas.
- Pinchar en botón EXAMINAR (para buscar el archivo de audio). (1º)
- Seleccionar el formato del archivo.(2º)
- Como destino dejar BUZÓN DE VOZ. Junto a él tiene que aparecer el Nº virtual que tenemos dado de alta.(3º)
- Y click en botón SUBIR.(4º)
- Ahora tendremos que subir la segunda locución que se escuchará en el buzón de voz, dentro de horario comercial (ejemplo: "En estos momentos todas nuestras líneas están ocupadas, por favor, inténtelo más tarde”). Tenemos que subirla con horario y sólo seleccionado de Lunes a Viernes.
- Pinchar nuevamente en EXAMINAR y seleccionar el formato del archivo. (1º)
- Como destino BUZÓN DE VOZ y dejar seleccionado el Nº virtual. (2º)
- Seleccionar la casilla HORARIO e insertar la primera franja horario. (3º)
- Seleccionar sólo las casillas de "Lunes a Viernes" (ya que los días de fin de semana y festivo tiene que escucharse la locución subida en el paso anterior). (4º)
- Y click en botón SUBIR. (5º)
- Seguidamente tendremos que subir la locución de la segunda franja horario ( 16:00 a 20:00 horas), seleccionando también sólo las casillas de Lunes a Viernes. Para ello seguir los pasos de la imagen anterior.
- Finalmente, tras subir todas las locuciones, tiene que quedarnos el recuadro de "Mensajes de voz subidos" así: